Please Note: This article is written for users of the following Microsoft Word versions: 97, 2000, 2002, and 2003. If you are using a later version (Word 2007 or later), this tip may not work for you. For a version of this tip written specifically for later versions of Word, click here: Putting Character Codes to Work.
Written by Allen Wyatt (last updated January 21, 2023)
This tip applies to Word 97, 2000, 2002, and 2003
If you know the ASCII or ANSI codes for a particular character, and you want to enter it into your document, you can do so by holding down the Alt key and using the numeric keypad. If you enter a three-digit code, then Windows assumes you want the ASCII character associated with that code. If you enter a four-digit code, then Windows assumes you want the ANSI character associated with that code.
For instance, the ASCII code for an uppercase A is 65. You could enter this character by holding down the Alt key and pressing 065 (a three-digit code) on the numeric keypad. It just so happens that this is the same as the ANSI code for an uppercase A, as well. Thus, you could hold down the Alt key and press 0065 (a four-digit code) for the same result. This works because the ASCII and ANSI codes are the same for all values between 0 and 127. When you work with values between 128 and 255, they are different.
You can see this difference by holding down the Alt key and pressing 163 (a three-digit code) on the numeric keypad. This inserts a foreign language character in your document. If you instead use a four-digit code for the same number (hold down the Alt key and press 0163), Word inserts the symbol for the British pound.
You should also know that you can use the Alt key with a regular value. For instance, you can type Alt and then the number 3 on the keypad. This inserts a character for a heart. The values between 0 and 31 do not represent printable characters in either ASCII or ANSI codes. If you hold down the Alt key and enter a number between 1 and 31 on the numeric keypad, Word inserts various miscellaneous dingbat characters in your document. The best way to see how this works is to simply try it in a document of your choosing.
To insert the full range of Unicode characters into your document, you cannot use the simple approach of holding down the Alt key and using the numeric keypad. Instead, you must choose Symbol from the Insert menu to display the Symbol dialog box. You can then choose a font and a Unicode subset. Word then displays the available characters in the dialog box, and you can select the character you want to insert.
WordTips is your source for cost-effective Microsoft Word training. (Microsoft Word is the most popular word processing software in the world.) This tip (1789) applies to Microsoft Word 97, 2000, 2002, and 2003. You can find a version of this tip for the ribbon interface of Word (Word 2007 and later) here: Putting Character Codes to Work.

Create Custom Apps with VBA! Discover how to extend the capabilities of Office 365 applications with VBA programming. Written in clear terms and understandable language, the book includes systematic tutorials and contains both intermediate and advanced content for experienced VB developers. Designed to be comprehensive, the book addresses not just one Office application, but the entire Office suite. Check out Mastering VBA for Microsoft Office 365 today!
Most people use the Clipboard to copy and move text in Word. Before the Clipboard, Word used F2 to move text and Shift+F2 ...
Discover MoreMany people use the keyboard to do their primary editing tasks. Word doesn't limit you to the keyboard, however. You can ...
Discover MoreSome people like to have Word replace previous information as they type; this is called "overtype mode." You can control ...
Discover MoreFREE SERVICE: Get tips like this every week in WordTips, a free productivity newsletter. Enter your address and click "Subscribe."
2023-01-21 21:21:38
This goes well beyond the above tip, but shows how to use the simple approach of holding down the Alt key and using the numeric keypad for many of the Unicode characters.
Additionally, there is a simple technique for typing Unicode values with the regular keyboard to produce the corresponding symbols. Finally, you can select and copy characters from the Character Map applet available in all versions of Windows for decades.
Suppose that you want to use an Infinity symbol. It is available in Arial, Calibri, Tahoma, Times New Roman, and MANY other fonts.
Technique 1. This requires some upfront work, but it can save a huge amount of time and effort later, and it's also an educational experience.
In its lower-left corner, Character Map displays the hexadecimal Unicode value and the name of any selected character. The character for Infinity shows U+221E. But that is a hexadecimal value. You need the decimal equivalent, which is 8734. So, hold down the Alt key, on the numerical keypad, type 8734, and release the Alt key. The Infinity character appears. Very easy!
The hard parts are finding the hexadecimal value and the decimal value, which you can do with Character Map and a good calculator. Or better and easier, for a limited set of values that you use often, you can create an Excel spreadsheet to make and print an easy "cheat sheet" that shows the decimal values. In one column, place the names (or copy the symbols from Word) that you use often; in the next column, place the corresponding hex values as four digits that you find in Character Map (you'll see many interesting characters), and in the next column use the formula =HEX2DEC(number). So, if cell A5 contains the name Infinity, and cell B5 contains 221E, place =HEX2DEC(B5) in cell C5. It will show 8734. Copy that formula to all the cells that need a value in the C column, and you can print your cheat sheet. Refer to the sheet to type your favorite symbols with ALT+[4 characters].
(see Figure 1 below)
Technique 2. This requires that you know the hexadecimal code for the character that you want. You can find it in Character Map. Type the hex code with your regular keyboard keys. To get the Infinity character, type its code, 221E. Then select that four-character code and press ALT+X. That is, hold down the Alt key, press and release X, and release the Alt key. The Infinity character appears. That's a toggle. You can press Alt+X again to get back the221E.
Suppose you found a symbol you might want on an internet page. You can copy and paste, for example, a Less-Than Or Equal To character. Select that character that was pasted into your document, and press Alt+X to see its code, 2264. But maybe what you needed was the Greater-Than Or Equal To character, which you couldn't find easily. Many related characters have similar codes. You have 2264. Change the 4 to 5, select the 2265, and try Alt+X. There it is.
But after a while, you'll probably decide it's easier to create a cheat sheet as in Technique 1.
(see Figure 2 below)
Technique 3. This is most useful for rarely used special characters, such as those in the Webdings or Wingdings fonts. In Character Map, find the character that you want; such as the Wingdings clockface showing 3 o'clock. Click that character, and then click the Select button. (You can select multiple characters this way.) It appears/they appear in the Characters to copy box. Select (highlight) the characters in the box that you want to copy, and then click the Copy button.
Paste the characters into Word.
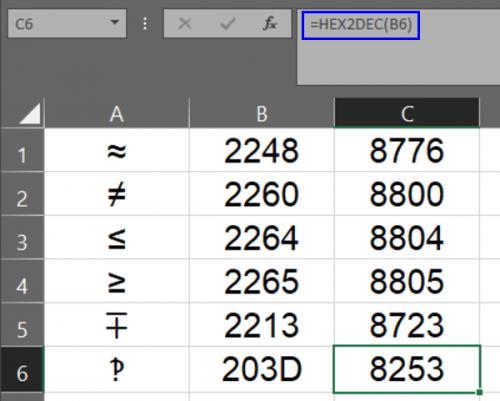
Figure 1. Basic Cheat Sheet and Formula
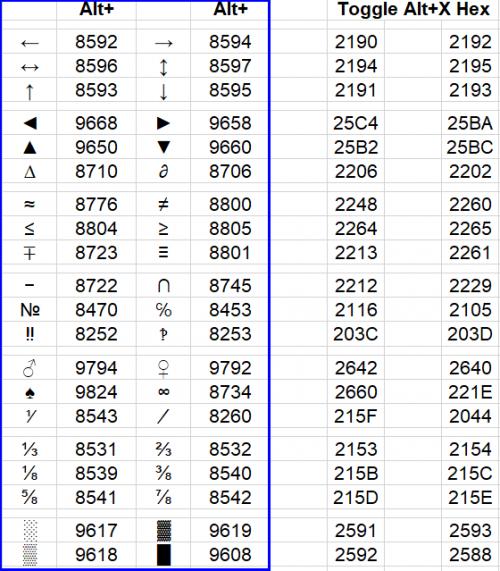
Figure 2. Printing just the Decimal Codes
Got a version of Word that uses the menu interface (Word 97, Word 2000, Word 2002, or Word 2003)? This site is for you! If you use a later version of Word, visit our WordTips site focusing on the ribbon interface.
Visit the WordTips channel on YouTube
FREE SERVICE: Get tips like this every week in WordTips, a free productivity newsletter. Enter your address and click "Subscribe."
Copyright © 2025 Sharon Parq Associates, Inc.
Comments