Written by Allen Wyatt (last updated August 9, 2025)
This tip applies to Word 97, 2000, 2002, and 2003
Word provides a highlighter tool that allows you to...well, "highlight" text, much as you would do with a highlighter pen on a printed document. The default color for highlighting is yellow, but you can change the color if you click the down-arrow to the right of the Highlight tool on the Formatting toolbar. Word allows you to pick any of fifteen different colors.
The colors used for highlighting cannot be changed beyond what is offered in the fifteen colors. (The colors appear to be hard-wired into Word.) You can, however, highlight text in a different way, if you prefer: by using shading. Follow these steps:
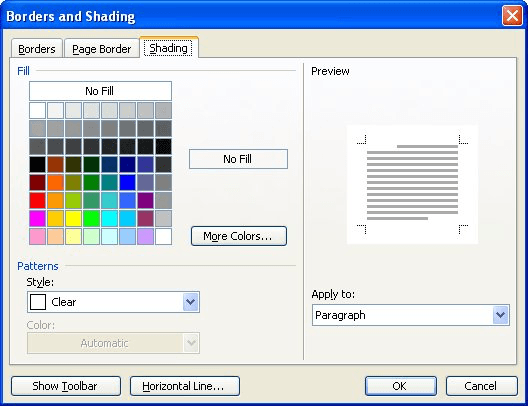
Figure 1. The Shading tab of the Borders and Shading dialog box.
Word then applies the selected color to the selected text, and it looks exactly like what you apply using the Highlight tool. If you find a color you like to use a lot, you can create a macro that applies the shading to the selected text. The following macro applies pale yellow shading to the selected text.
Sub HighlightPaleYellow()
With Selection.Font
With .Shading
.Texture = wdTextureNone
.ForegroundPatternColor = wdColorAutomatic
.BackgroundPatternColor = wdColorLightYellow
End With
End With
End Sub
With the macro in place, you can assign it to a shortcut key or to a toolbar button so you can apply your own "highlighting" whenever you want. Or, if you prefer, you can bypass macros altogether and simply create a character style that applies the desired shading to selected text.
There is only one downside that I can find to using shading to highlight text, and that has to do with Find and Replace. One of the formatting attributes that you can search for is if the text is highlighted, but you cannot search for shading applied to text. If this is a big concern for you, then I'd suggest defining styles for your shading, since you can always search for specific styles.
Note:
WordTips is your source for cost-effective Microsoft Word training. (Microsoft Word is the most popular word processing software in the world.) This tip (105) applies to Microsoft Word 97, 2000, 2002, and 2003.

Learning Made Easy! Quickly teach yourself how to format, publish, and share your content using Word 2021 or Microsoft 365. With Step by Step, you set the pace, building and practicing the skills you need, just when you need them! Check out Microsoft Word Step by Step today!
You can use the highlighter tool to add all sorts of color to your document. If you want to turn off those colors so that ...
Discover MoreHighlighting text, using the Highlight tool, is a great way to mark up a document. Normally you need to use the toolbar ...
Discover MoreNeed to change the color you previously used to highlight text in your document? You can use Word's Find and Replace tool ...
Discover MoreFREE SERVICE: Get tips like this every week in WordTips, a free productivity newsletter. Enter your address and click "Subscribe."
There are currently no comments for this tip. (Be the first to leave your comment—just use the simple form above!)
Got a version of Word that uses the menu interface (Word 97, Word 2000, Word 2002, or Word 2003)? This site is for you! If you use a later version of Word, visit our WordTips site focusing on the ribbon interface.
Visit the WordTips channel on YouTube
FREE SERVICE: Get tips like this every week in WordTips, a free productivity newsletter. Enter your address and click "Subscribe."
Copyright © 2025 Sharon Parq Associates, Inc.
Comments