Written by Allen Wyatt (last updated August 2, 2025)
This tip applies to Word 97, 2000, 2002, and 2003
One WordTips reader expressed a desire to number the various equations appearing in his document. The desire was to have the equation be centered on the page, and the equation's number appear at the right margin within brackets. When a new equation is added to the document, the subsequent equations should be renumbered.
There are a number of ways you can approach this problem, but the possible solutions can be broken down into two general methods. The first method accomplishes the numbering using a combination of tables and fields, and the second uses tabs and fields. If you want to use the table approach, you can do so as follows:
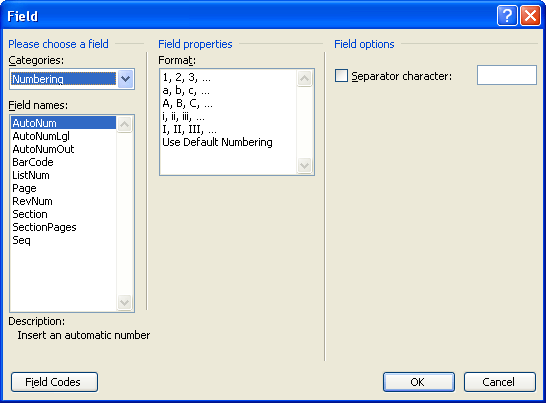
Figure 1. The Field dialog box.
If you want to use tabs to accomplish the same task, you can easily do that, as well. For instance, let's say you are using 8.5 x 11 paper, with 1-inch left and right margins. In this case, you would follow these steps:
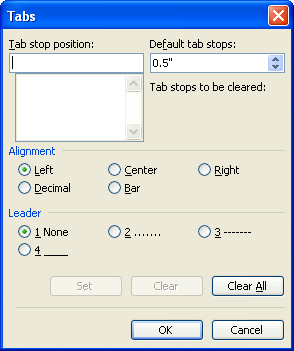
Figure 2. The Tabs dialog box.
The advantage of using the tab method (as just described) is that you can define a paragraph style that already has the two tab stops set. You can then format any paragraph with the style, and simply type your information. You can take it one step further and also save the brackets and sequence field as an AutoText entry. In this way you could very quickly enter your sequence numbers.
When you add new equations in the middle of your document, it is very possible that not all of your subsequent equations will automatically increment. If you want to make sure that all the sequence numbers are correct, you can select the entire document and press F9 to update the fields.
WordTips is your source for cost-effective Microsoft Word training. (Microsoft Word is the most popular word processing software in the world.) This tip (273) applies to Microsoft Word 97, 2000, 2002, and 2003.

Discover the Power of Microsoft Office This beginner-friendly guide reveals the expert tips and strategies you need to skyrocket your productivity and use Office 365 like a pro. Mastering software like Word, Excel, and PowerPoint is essential to be more efficient and advance your career. Simple lessons guide you through every step, providing the knowledge you need to get started. Check out Microsoft Office 365 For Beginners today!
Sometimes it can be helpful to see where non-printing characters are located. Here's how to view non-printing characters ...
Discover MoreThe Equation Editor is a great tool for working with mathematical formulas. If your formula includes a radical symbol, ...
Discover MoreThe Equation Editor is a great tool for easily creating fancy-looking equations in your document. You can even control ...
Discover MoreFREE SERVICE: Get tips like this every week in WordTips, a free productivity newsletter. Enter your address and click "Subscribe."
There are currently no comments for this tip. (Be the first to leave your comment—just use the simple form above!)
Got a version of Word that uses the menu interface (Word 97, Word 2000, Word 2002, or Word 2003)? This site is for you! If you use a later version of Word, visit our WordTips site focusing on the ribbon interface.
Visit the WordTips channel on YouTube
FREE SERVICE: Get tips like this every week in WordTips, a free productivity newsletter. Enter your address and click "Subscribe."
Copyright © 2025 Sharon Parq Associates, Inc.
Comments