Written by Allen Wyatt (last updated February 27, 2019)
This tip applies to Word 97, 2000, 2002, and 2003
Steven was having a problem with AutoComplete. It seems that his company name changed, and that AutoComplete was still suggesting his old company name as he typed, rather than his new one. Based on how the AutoComplete feature works (see the previous tip), it can be safely assumed that the company names (old and new) must share at least the same first four letters.
To correct this situation, all you need to do is remember that AutoComplete works hand-in-hand with Word's AutoText feature. If you want to change the word being suggested by AutoComplete, all you need to do is change the entries stored in AutoText. Follow these steps:
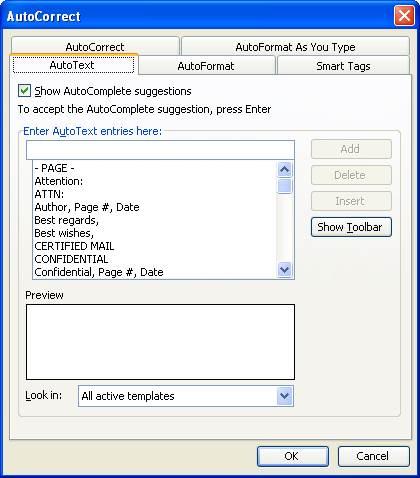
Figure 1. The AutoText tab of the AutoCorrect dialog box.
If you want more than just the company name set up as an AutoText entry—for instance, you want to include a larger block of text, including things like a company slogan or address—then you will follow steps that a bit different. Follow these steps after you complete step 3, above.
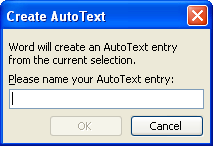
Figure 2. The Create AutoText dialog box.
WordTips is your source for cost-effective Microsoft Word training. (Microsoft Word is the most popular word processing software in the world.) This tip (1620) applies to Microsoft Word 97, 2000, 2002, and 2003.

Create Custom Apps with VBA! Discover how to extend the capabilities of Office 365 applications with VBA programming. Written in clear terms and understandable language, the book includes systematic tutorials and contains both intermediate and advanced content for experienced VB developers. Designed to be comprehensive, the book addresses not just one Office application, but the entire Office suite. Check out Mastering VBA for Microsoft Office 365 today!
Want a quick and easy way to move text (or other document elements) from one place to another in your document? Check out ...
Discover MoreWord provides access to a wide variety of characters either from the keyboard or from the Symbol dialog box. Up and above ...
Discover MoreAdd more than one space after the end of a sentence, and you may find that the extra spaces wrap to the start of new ...
Discover MoreFREE SERVICE: Get tips like this every week in WordTips, a free productivity newsletter. Enter your address and click "Subscribe."
2016-11-13 09:25:43
Guy
You don't need to manually configure word's auto complete settings... just try Lightkey - a free app that brings auto completion for office.
you can try it in http://www.lightkey.io
enjoy!
2016-06-06 18:03:18
PD
Notepad++ has a great feature that offers autocomplete suggestions based on prior usage of a word in the present composition.
Is there a way to do same with MS Word, with or without add-ins?
Thanks.
2016-01-17 15:33:25
ssp
I do not have an autotext tab!
2015-08-18 12:35:07
Anon
I think I've found it. Beforehand, type in and select the text you want to add to (or revise in) your autotext autocomplete entries. Then go to this: Insert menu>Text>QuickParts>Autotext. Once you're there, you'll see the list of autotext entries, and at the bottom of your screen, a button that says "Save selection to Autotext Gallery". Click on it, and the text you've selected will pop up as an autocomplete suggestion. If it's replacing a similar entry (same first string of text), it'll ask you if you want to replace it.
2015-08-18 12:27:24
Anon
This applies to and shows the GUI for Word 2003. But how does one do this for Word 2013? MS thankfully has restored the AutoComplete pop-up boxes in this version, but finding the list where the suggestions are stored, to modify it, seems impossible to me. Thanks.
Got a version of Word that uses the menu interface (Word 97, Word 2000, Word 2002, or Word 2003)? This site is for you! If you use a later version of Word, visit our WordTips site focusing on the ribbon interface.
Visit the WordTips channel on YouTube
FREE SERVICE: Get tips like this every week in WordTips, a free productivity newsletter. Enter your address and click "Subscribe."
Copyright © 2025 Sharon Parq Associates, Inc.
Comments