Written by Allen Wyatt (last updated October 19, 2024)
This tip applies to Word 97, 2000, 2002, and 2003
Word gives you complete control over how it prints your document. You can either print to a printer or to a file. To print to a file, follow these steps:
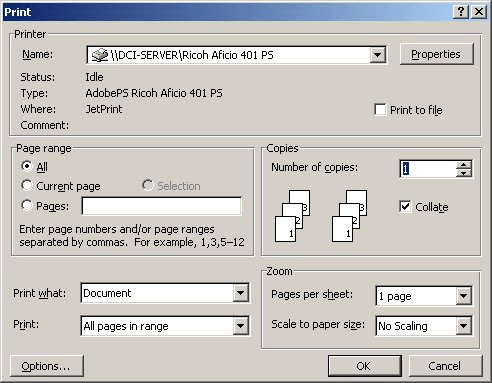
Figure 1. The Print dialog box.
Once the output has been sent to a file, you (or someone else) can later copy the file to the destination printer from the Windows command line by using the copy command. For instance, let's assume that you created an output file called Report.prn. You could later send this file to the printer connected to your parallel port by using the following command at the command prompt:
copy report.prn lpt1:
This command-line syntax will work fine if your printer driver creates ASCII output. (For instance, if you use a PostScript printer driver.) If you use a different printer driver, the output file may actually contain non-ASCII characters. In this instance, you must issue the command line prompt as follows:
copy report.prn lpt1: /b
The addition of the /b switch causes the file to be sent to the printer in binary format, which is required for some types of output files.
As a side note, if you want to produce a print file that you can later load into a text editor (such as Notepad), then you should make sure you are printing using the generic, text-only printer driver.
WordTips is your source for cost-effective Microsoft Word training. (Microsoft Word is the most popular word processing software in the world.) This tip (462) applies to Microsoft Word 97, 2000, 2002, and 2003.

Discover the Power of Microsoft Office This beginner-friendly guide reveals the expert tips and strategies you need to skyrocket your productivity and use Office 365 like a pro. Mastering software like Word, Excel, and PowerPoint is essential to be more efficient and advance your career. Simple lessons guide you through every step, providing the knowledge you need to get started. Check out Microsoft Office 365 For Beginners today!
Want to print your document without all those footnotes included? It's not quite as easy as you might think, as this tip ...
Discover MoreNeed to print a copy of a document but you don't care if it looks as "pretty" as you want the final printout to look? You ...
Discover MorePrint Preview is used to see how a printed document will really look. What if what you see on-screen doesn't match what ...
Discover MoreFREE SERVICE: Get tips like this every week in WordTips, a free productivity newsletter. Enter your address and click "Subscribe."
There are currently no comments for this tip. (Be the first to leave your comment—just use the simple form above!)
Got a version of Word that uses the menu interface (Word 97, Word 2000, Word 2002, or Word 2003)? This site is for you! If you use a later version of Word, visit our WordTips site focusing on the ribbon interface.
Visit the WordTips channel on YouTube
FREE SERVICE: Get tips like this every week in WordTips, a free productivity newsletter. Enter your address and click "Subscribe."
Copyright © 2025 Sharon Parq Associates, Inc.
Comments