Please Note: This article is written for users of the following Microsoft Word versions: 97, 2000, 2002, and 2003. If you are using a later version (Word 2007 or later), this tip may not work for you. For a version of this tip written specifically for later versions of Word, click here: Errors while Printing.
Written by Allen Wyatt (last updated April 20, 2022)
This tip applies to Word 97, 2000, 2002, and 2003
Do you ever get confusing error messages when you try to print a document? This can be frustrating, particularly if you are only trying to print a small document and the error message doesn't make sense.
There are any number of reasons why errors may crop up when printing, and any number of things you can check to eliminate the problem. One thing to check is the system resources available when the printing error occurs. System resources can be allocated and not freed by an errant program—even when the program is no longer running! One way to test for this sort of problem is to restart your system and immediately try printing the document. If it prints without problem, then low system resources is probably the culprit.
Anyone who has had printer problems in Windows systems before knows that the first thing to check is to ensure you have the latest and greatest printer driver installed. You can verify this by a quick trip to the printer manufacturer's Web site. You should also ensure that the printer Properties dialog box (which reflects the settings applied to the printer driver) has settings that match the true capabilities of your printer. For instance, you should always ensure that the printer memory setting in the Properties dialog box matches the true amount of memory you have installed in your printer.
It is also possible that graphics within the document are causing the problem. This can be true if there are a large number of linked or complex graphics. (If the graphics are linked, they won't contribute to a larger document size since only a link is saved, but they will affect the size of the file sent to the printer.) To test this out, turn off the printing of graphics and try to print the document. You can turn off graphics printing by following these steps:
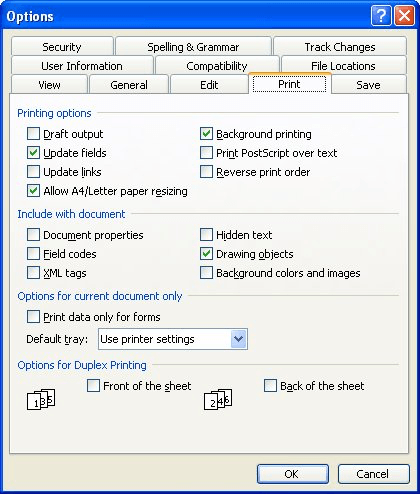
Figure 1. The Print tab of the Options dialog box.
The problem may also lie in the temporary folder used by Word. For instance, if temporary files are stored in C:\TEMP on your system, you should exit all programs and check the contents of the folder. It is easy for the folder to "fill up" with old temporary files that are no longer needed. Select the files and delete them, thereby freeing up a large chunk of disk space on your system. This can help clear up some printing problems.
If the printing problem is with a single document, it may be because the document itself is damaged. Because damaged documents are inherently unstable, they can cause error messages that are not related to the true problem. In this case, you need to recover the data in the document as best you can and get rid of the offending document. You can find some help in this area from a couple of different Knowledge Base articles:
It is also possible (but not probable) that on some systems the print spooler can sometimes get corrupted. To fix this, you need to have Windows Explorer set to Show All Files so you can find the spool folder (the spool folder has its Hidden attribute set). The folder is at ...\Windows\spool. Make sure all applications are closed, find the spool folder in an Explorer window, leave the folder as is but delete everything in there, then restart your system. The next time you try to print, Windows will rebuild the stuff it needs.
Microsoft also acknowledged a problem with Word 97 that caused (among other things) printer errors. As noted in Knowledge Base article 163255, the problem is caused when pieces and parts of Word remain in memory even after exiting the program. When you later restart Word, the old parts are still there and can cause havoc. To check if this is the cause, exit Word and take a look at the Task Manager. If you see processes in memory that belong to Word, terminate them. The problem should be fixed. (You can find more information on this bug in the Knowledge Base article.)
If you still have problems, there is one other thing you can check. If the version of Word you are using is an upgrade, it is possible that there are still remnants of the old Word floating around in your system. A potential way to solve this problem is to delete the HKEY_CURRENT_USER\Software\Microsoft\Office\9.0\Word\Data Registry key. (You should replace 9.0 with the version number of Word that is no longer on your system.) Removing this key is necessary due to the fact that a damaged Data key may yield "strange" behavior in Word—even behavior that may not seem related to such a Registry key.
WordTips is your source for cost-effective Microsoft Word training. (Microsoft Word is the most popular word processing software in the world.) This tip (836) applies to Microsoft Word 97, 2000, 2002, and 2003. You can find a version of this tip for the ribbon interface of Word (Word 2007 and later) here: Errors while Printing.

Discover the Power of Microsoft Office This beginner-friendly guide reveals the expert tips and strategies you need to skyrocket your productivity and use Office 365 like a pro. Mastering software like Word, Excel, and PowerPoint is essential to be more efficient and advance your career. Simple lessons guide you through every step, providing the knowledge you need to get started. Check out Microsoft Office 365 For Beginners today!
Non-printing characters are very handy to view when editing a document. But what if you want those characters to no ...
Discover MorePrint Preview is used to see how a printed document will really look. What if what you see on-screen doesn't match what ...
Discover MoreDo you like using ASK Fields in your documents to get information from the user but don't want Word to update the fields ...
Discover MoreFREE SERVICE: Get tips like this every week in WordTips, a free productivity newsletter. Enter your address and click "Subscribe."
2014-06-24 21:49:34
Mike
Have an old laptop i use to print documents in my office. I still use word 97. Made a doc on my better laptop also in word97, consisted of inserting a diagram (jpeg) then saved it & also to a flashdrive. Put flash drive in my old laptop, opened it in word97 & hit print - got a weird error & long rambling text "explanation" about how this revealing my user id and they are sorry but cannot print it, etc. Took my better laptop to my office, plugged in the printer USB, hit print & it printed. HUH??
Got a version of Word that uses the menu interface (Word 97, Word 2000, Word 2002, or Word 2003)? This site is for you! If you use a later version of Word, visit our WordTips site focusing on the ribbon interface.
Visit the WordTips channel on YouTube
FREE SERVICE: Get tips like this every week in WordTips, a free productivity newsletter. Enter your address and click "Subscribe."
Copyright © 2025 Sharon Parq Associates, Inc.
Comments