Word automatically saves quite a bit of information about your document, and it allows you to specify and save even more. You normally can see the information saved with a document by choosing Properties from the File menu, which displays the Properties dialog box. The various tabs in the dialog box help organize the range of information kept about any particular document.
Word will, if you so direct it, display the Properties dialog box the first time you save a new document. You can control this feature by following these steps:
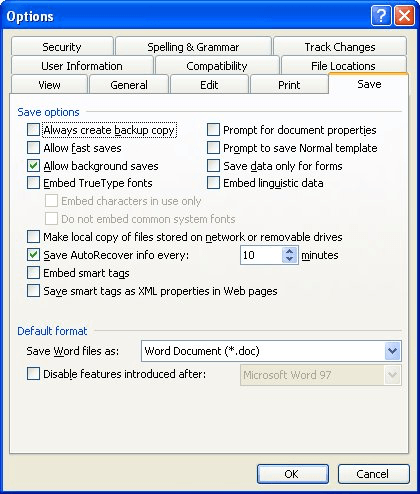
Figure 1. The Save tab of the Options dialog box.
Remember that this configuration of Word only displays the Properties dialog box the first time you save your document. (In this respect, the wording of the Prompt for Document Properties check box is a bit misleading.) If you later want to change properties, you must choose Properties from the File menu to display the dialog box. There is no way to force the Properties dialog box to appear every time you save your document, unless you write a macro that is invoked every time a document is saved.
WordTips is your source for cost-effective Microsoft Word training. (Microsoft Word is the most popular word processing software in the world.) This tip (1819) applies to Microsoft Word 97, 2000, 2002, and 2003.

Learning Made Easy! Quickly teach yourself how to format, publish, and share your content using Word 2021 or Microsoft 365. With Step by Step, you set the pace, building and practicing the skills you need, just when you need them! Check out Microsoft Word Step by Step today!
Word has no way to add a calendar to your document that can be used for inserting dates, but you can add a calendar tool ...
Discover MoreNeed to make sure that Word is installed correctly from the original installation CDs? You can do it by using a command ...
Discover MoreYou can update fields and links automatically when you print your document, but what if you want them updated when you ...
Discover MoreFREE SERVICE: Get tips like this every week in WordTips, a free productivity newsletter. Enter your address and click "Subscribe."
There are currently no comments for this tip. (Be the first to leave your comment—just use the simple form above!)
Got a version of Word that uses the menu interface (Word 97, Word 2000, Word 2002, or Word 2003)? This site is for you! If you use a later version of Word, visit our WordTips site focusing on the ribbon interface.
Visit the WordTips channel on YouTube
FREE SERVICE: Get tips like this every week in WordTips, a free productivity newsletter. Enter your address and click "Subscribe."
Copyright © 2025 Sharon Parq Associates, Inc.
Comments