Please Note: This article is written for users of the following Microsoft Word versions: 97, 2000, 2002, and 2003. If you are using a later version (Word 2007 or later), this tip may not work for you. For a version of this tip written specifically for later versions of Word, click here: Handling Long Lines in Address Labels.
Written by Allen Wyatt (last updated January 11, 2019)
This tip applies to Word 97, 2000, 2002, and 2003
Word allows you to easily create address labels from data stored in an external source, such as an Access database or an Excel workbook. Word essentially takes the information from those sources and "pours" it into the format you designate within Word. As the information is placed into the Word format, it is possible for one or more lines to be too long to fit within the allotted space in the label.
When an address line wraps to more than a single printed line, Word treats it like any other paragraph and left-aligns each line within the paragraph. What if you want the wrapped lines to not be left-aligned, but to have some other alignment? This is not as easy to do in Word, but can be handled in a number of different ways.
The first way you can handle the wrapped lines is manually. Obviously, if you create a new document when you merge your labels, you can look through the addresses, find those lines that are too long, press Enter where you want the line to break, and adjust the alignment on the second (run-over) address line. This, of course, is rather tedious. This approach does have its advantages, however. The primary advantage is that the run-over address lines can be formatted in any manner desired, i.e., indented, centered, flush right, etc.
If you are looking for a more automatic approach, the only thing you can do is to adjust the formatting of the paragraphs used for the lines in a label. If you anticipate quite a few long address lines, this is definitely the way to go. The normal approach is create your mail-merge document (for labels, of course), and then to adjust all the paragraphs in the labels so they use hanging indents. (This means that the first line will be left-justified, and additional lines will be indented to whatever degree you desire.) This approach doesn't give the benefit of being able to right-justify or center run-over lines, but the trade-off is that you don't need to manually adjust any lines. Follow these steps if you are using Word 97 or Word 2000:
If you are using Word 2002 or Word 2003, the steps are a bit different:
At this point you have a sheet of labels on your screen, and you are ready to format them to handle long lines properly. Regardless of the version of Word you are using, follow these steps:
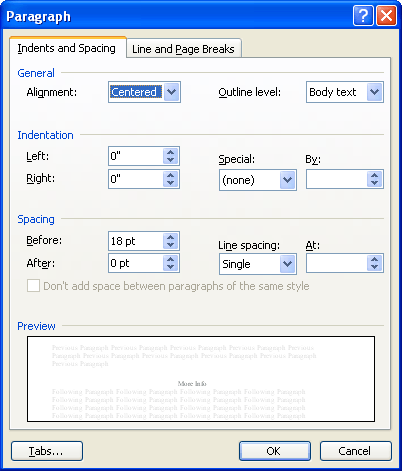
Figure 1. The Paragraph dialog box.
Your labels are now set, and you can do your mail merge as you normally would. The result is run-over lines that are indented from the left margin, which makes them stand out a bit.
WordTips is your source for cost-effective Microsoft Word training. (Microsoft Word is the most popular word processing software in the world.) This tip (1612) applies to Microsoft Word 97, 2000, 2002, and 2003. You can find a version of this tip for the ribbon interface of Word (Word 2007 and later) here: Handling Long Lines in Address Labels.

Discover the Power of Microsoft Office This beginner-friendly guide reveals the expert tips and strategies you need to skyrocket your productivity and use Office 365 like a pro. Mastering software like Word, Excel, and PowerPoint is essential to be more efficient and advance your career. Simple lessons guide you through every step, providing the knowledge you need to get started. Check out Microsoft Office 365 For Beginners today!
There have been times when I've reviewed my writing and found lots of "lone letters," detached by a single space from the ...
Discover MoreOne of the things that the Organizer is great at doing is managing styles. You can use it to move them between templates ...
Discover MoreWant to add a small pop-up window over a word in your document? There is no way to do this directly in Word, but you can ...
Discover MoreFREE SERVICE: Get tips like this every week in WordTips, a free productivity newsletter. Enter your address and click "Subscribe."
2016-06-06 05:23:47
Jack Cole
thanks for this chap
2016-02-21 11:45:28
Brad
Using Word 2013 and following your instruction each line is indented backwards the spacing I provide in the 'by' field. Any suggestions?
2015-08-11 17:32:21
Randy
This doesn't work if the merge fields are embedded in an 'if-then-else' statement. In that case, the hanging indent is ignored, causing great consternation on the part of the indenter!
Got a version of Word that uses the menu interface (Word 97, Word 2000, Word 2002, or Word 2003)? This site is for you! If you use a later version of Word, visit our WordTips site focusing on the ribbon interface.
Visit the WordTips channel on YouTube
FREE SERVICE: Get tips like this every week in WordTips, a free productivity newsletter. Enter your address and click "Subscribe."
Copyright © 2025 Sharon Parq Associates, Inc.
Comments