Please Note: This article is written for users of the following Microsoft Word versions: 97, 2000, 2002, and 2003. If you are using a later version (Word 2007 or later), this tip may not work for you. For a version of this tip written specifically for later versions of Word, click here: Flush Left and Flush Right On the Same Line.
Written by Allen Wyatt (last updated May 16, 2020)
This tip applies to Word 97, 2000, 2002, and 2003
This is a quick and dirty tip on how to have seemingly contradictory alignments on the same line. In Word, this trick is done with tabs. In a nutshell, you follow these steps:
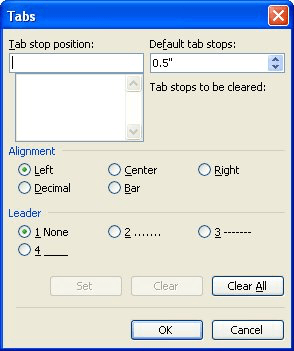
Figure 1. The Tabs dialog box.
This trick works great if the information you are formatting is limited to a single line. As an example, this can easily work for a chapter name and page number in a header or footer. (You know; the chapter name appears at the left and the page number at the right.) If you need to accomplish the same task for multiple lines, then it is best to use a small table with two or three cells. The left-most cell of the table can be for the left-aligned information, and the right-most cell can be used for right-aligned information. The center cell (if you choose to use one) is used for spacing purposes.
WordTips is your source for cost-effective Microsoft Word training. (Microsoft Word is the most popular word processing software in the world.) This tip (1000) applies to Microsoft Word 97, 2000, 2002, and 2003. You can find a version of this tip for the ribbon interface of Word (Word 2007 and later) here: Flush Left and Flush Right On the Same Line.

Learning Made Easy! Quickly teach yourself how to format, publish, and share your content using Word 2021 or Microsoft 365. With Step by Step, you set the pace, building and practicing the skills you need, just when you need them! Check out Microsoft Word Step by Step today!
Want to use tab stops to align text according to the position of a certain character? It's easy to do if that character ...
Discover MoreTab stops allow you to modify the horizontal position at which text is positioned on a line. If you want to get rid of ...
Discover MoreNeed to delete some tabs tops in a paragraph? It's easy to do using the Tabs dialog box, as described in this tip.
Discover MoreFREE SERVICE: Get tips like this every week in WordTips, a free productivity newsletter. Enter your address and click "Subscribe."
2021-08-21 19:54:20
Confused
How do I Insert a right-aligned tab near the right edge of the line? Instructions are not clear. I see figure 1. After that, what do I type in the "tab stop position" field?
Got a version of Word that uses the menu interface (Word 97, Word 2000, Word 2002, or Word 2003)? This site is for you! If you use a later version of Word, visit our WordTips site focusing on the ribbon interface.
Visit the WordTips channel on YouTube
FREE SERVICE: Get tips like this every week in WordTips, a free productivity newsletter. Enter your address and click "Subscribe."
Copyright © 2025 Sharon Parq Associates, Inc.
Comments