Please Note: This article is written for users of the following Microsoft Word versions: 97, 2000, 2002, and 2003. If you are using a later version (Word 2007 or later), this tip may not work for you. For a version of this tip written specifically for later versions of Word, click here: Aligning Text on a Specific Character.
Written by Allen Wyatt (last updated February 21, 2019)
This tip applies to Word 97, 2000, 2002, and 2003
When setting tab stops in a Word document, one specific type of tab allows you to align your text according to the position of the first period within the text. Decimal tabs, as they are called, are very helpful for aligning text around a decimal point in numeric text.
What if you want to align text around a different character? What if you want to align your text around the first @ sign, an asterisk, or a hyphen? Unfortunately, Word doesn't include a way to set a "hyphen tab" like you can set a "decimal tab." There are, however, workarounds you can use.
Aligning text on a hyphen is relatively easy. When you use a decimal tab in your document, it appears that Word aligns on the tab based on either the first period or the first hyphen in your text. Thus, if two lines have the same decimal tab set, and one line contains the number 123.456, and the second contains something like a Social Security Number (555-12-1234), the first line is aligned on the period and the second line is aligned on the first hyphen in the Social Security Number.
Word only behaves this way with hyphens if the hyphen cannot be construed as a minus sign. In other words, while a phone number (480-555-1212) will align on the first hyphen, a negative number will still align on the period (-12.34) or an assumed period following the number (-12).
Aligning text on a different character is more problematic. One solution is to not use tabs but use tables to align the text. Simply make a three-column table, in which a very thin second column is used to hold the character on which you want to align. The first column will hold the characters preceding the alignment character, and the third column will hold the characters after it. Setting up such a table can be very labor intensive, of course, but may be the best way to get your alignment just as you want it.
If tables are not acceptable for your needs, you can always stick with tabs. If you use three tabs in close proximity to each other, you can align your information as desired. In order, use a right-aligned tab followed by a center-aligned tab, and finally a left-aligned tab. If these tabs are very close to each other, you can simply type the information before the alignment character, press Tab, type the alignment character, press Tab, and type the information after the alignment character. By adjusting the placement of the three tabs, you can get the information to appear quite acceptable on the screen.
You can also stick with decimal tabs, if desired. Make sure you place a period just before the character on which you want to align, and then format the period so it uses a very small font size (perhaps 1 point) and is formatted as white text. Alignment will still occur on the period, but it is virtually unnoticeable in the display or in a printout.
If you would like a more permanent solution, you can always change the regional settings within Windows itself so that it uses your desired alignment character as a decimal separator symbol. For instance, if you wanted to align on the @ sign, you could follow these steps:
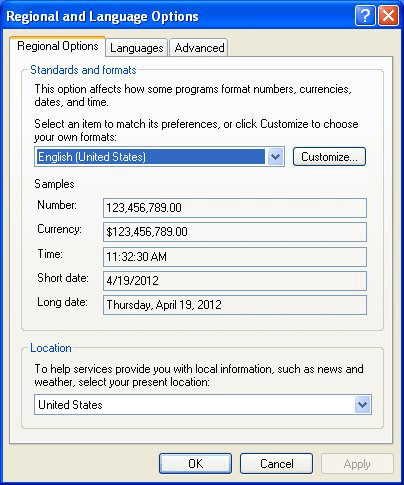
Figure 1. The Regional Options tab of the Regional and Language Options dialog box.
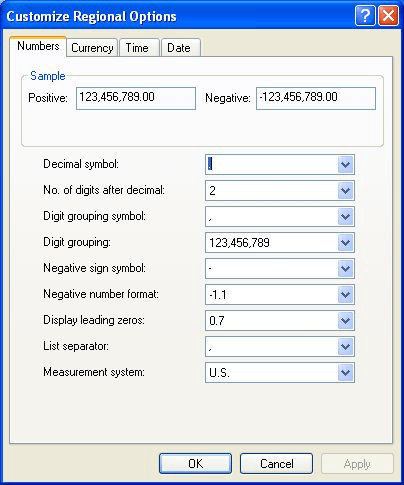
Figure 2. The Numbers tab of the Customize Regional Options dialog box.
These steps will vary, depending on your version of Windows, but you get the idea. With the decimal separator changed, Word aligns decimal tabs according to the character you specified in step 7. The biggest drawback to this, of course, is that the change is system-wide, and you may have unintended consequences in other programs.
WordTips is your source for cost-effective Microsoft Word training. (Microsoft Word is the most popular word processing software in the world.) This tip (530) applies to Microsoft Word 97, 2000, 2002, and 2003. You can find a version of this tip for the ribbon interface of Word (Word 2007 and later) here: Aligning Text on a Specific Character.

Discover the Power of Microsoft Office This beginner-friendly guide reveals the expert tips and strategies you need to skyrocket your productivity and use Office 365 like a pro. Mastering software like Word, Excel, and PowerPoint is essential to be more efficient and advance your career. Simple lessons guide you through every step, providing the knowledge you need to get started. Check out Microsoft Office 365 For Beginners today!
Tab stops allow you to modify the horizontal position at which text is positioned on a line. Word allows you to preface ...
Discover MoreScientific writing often involves the use of special symbols, such as the plus/minus symbol. If you want to align these ...
Discover MoreWord offers a variety of tabs that define different ways to align text. If you need to align numeric values, you'll ...
Discover MoreFREE SERVICE: Get tips like this every week in WordTips, a free productivity newsletter. Enter your address and click "Subscribe."
There are currently no comments for this tip. (Be the first to leave your comment—just use the simple form above!)
Got a version of Word that uses the menu interface (Word 97, Word 2000, Word 2002, or Word 2003)? This site is for you! If you use a later version of Word, visit our WordTips site focusing on the ribbon interface.
Visit the WordTips channel on YouTube
FREE SERVICE: Get tips like this every week in WordTips, a free productivity newsletter. Enter your address and click "Subscribe."
Copyright © 2025 Sharon Parq Associates, Inc.
Comments