Please Note: This article is written for users of the following Microsoft Word versions: 97, 2000, 2002, and 2003. If you are using a later version (Word 2007 or later), this tip may not work for you. For a version of this tip written specifically for later versions of Word, click here: Inserting a Bullet.
Written by Allen Wyatt (last updated May 16, 2022)
This tip applies to Word 97, 2000, 2002, and 2003
It is not unusual to create bulleted lists within a document. What if you want to place a bullet within the middle of a sentence, however? There are two ways you can do this in Word. First, you can follow these steps:
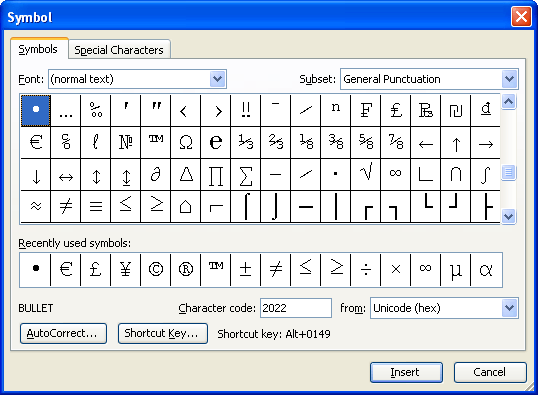
Figure 1. The Symbol dialog box.
Another option for inserting a bullet is to hold down the Alt key as you type 0183 on the numeric keypad. This inserts a small round bullet at the insertion point.
WordTips is your source for cost-effective Microsoft Word training. (Microsoft Word is the most popular word processing software in the world.) This tip (472) applies to Microsoft Word 97, 2000, 2002, and 2003. You can find a version of this tip for the ribbon interface of Word (Word 2007 and later) here: Inserting a Bullet.

The First and Last Word on Word! Bestselling For Dummies author Dan Gookin puts his usual fun and friendly candor back to work to show you how to navigate Word 2019. Spend more time working and less time trying to figure it all out! Check out Word 2019 For Dummies today!
Word allows you to keep track of any number of custom properties about a document. Here's how to create those properties ...
Discover MoreYou'll often need to make sure that references within a document are consistent with each other. In this tip you discover ...
Discover MoreWhen you select text with the mouse, Word usually selects entire words for you. If you don't want to do this, you can use ...
Discover MoreFREE SERVICE: Get tips like this every week in WordTips, a free productivity newsletter. Enter your address and click "Subscribe."
2020-10-13 00:51:19
loli
great tip thank you
2020-08-25 13:20:47
Allan
Alt+7 also creates a larger bullet.
2020-08-24 13:32:22
Ron Whitmill
Unhelpful advice, especially since my word 2019 has no subset box what so ever. I could look all over the symbol menu for an hour and not find the bullet symbol! How about the Alt code. Tell me something useful.
2020-05-19 02:23:40
Vince
I can't find the symbols page
2017-12-01 10:30:56
GABRIELLA
HI I AM GABRIELLA GONZALEZ AND I LOVE MY KIDS AND YOU ARE GREAT.
2016-10-16 17:02:39
john
This is correct.
2016-08-31 16:13:49
Lisa
Exactly what I needed!
2015-10-12 02:21:42
Colin Pernet
Would it have been a good idea to also suggest Alt 0149 shows a larger bullet point?
Colin
2015-10-04 17:13:35
Richard
I need to insert bullet points in the form of 'bayonets' for my military book I am writing. How do I access these??
Many Thanks
Richard
2015-09-14 08:23:15
Robert Brooks
Can you help on describe the bullet points and get me some main points on the bullet points and some information. Thanks you
Got a version of Word that uses the menu interface (Word 97, Word 2000, Word 2002, or Word 2003)? This site is for you! If you use a later version of Word, visit our WordTips site focusing on the ribbon interface.
Visit the WordTips channel on YouTube
FREE SERVICE: Get tips like this every week in WordTips, a free productivity newsletter. Enter your address and click "Subscribe."
Copyright © 2025 Sharon Parq Associates, Inc.
Comments