Laurie describes a problem with her system that has to do with using Word with documents that contain lots of clip art. Laurie's system has plenty of memory (1 GB), yet when she tried to open a very clip-art-heavy document, Word froze. Now, every time she inserts clip art into any document, Word freezes.
There are a number of different things you can check to try to try to track down the problem. It could be that the problem is with your video drivers. One way to check that out is to start Word, and then choose Tools | Options | View tab. (See Figure 1.) Make sure the Picture Placeholders check box is selected. This stops graphics from being displayed fully, but Word still allows room for them in the document. If you can then open and print your document (where you could not before), then the problem may be with your video drivers and you need to update them.
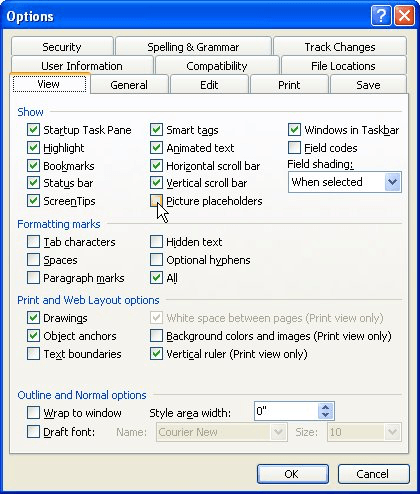
Figure 1. The View tab of the Options dialog box.
You might also check to see if the problem could be related to where your clip art is located. If it is on a network drive and the artwork is linked, it could be that Word is trying to refresh the links every time you open the document. If the network connection is slow or intermittent, then Word will appear to hang as it tries to establish a connection and refresh each individual graphic. You can force Word to not check the links when opening a document by choosing Tools | Options | General tab and then clearing the Update Automatic Links at Open check box.
Another possibility is that your Normal.dot template has somehow become corrupted. This is an easy thing to check; all you need to do is get out of Word, find Normal.dot, and rename it Normal.old. When you restart Word, check to see if you can open the offending file. If you can, then you know that Normal.dot was the culprit.
Finally, you could have a problem with your printer driver. If you can start Windows in safe mode and open the file, then it is a good indication that this may be the cause. Why? Because Word doesn't load printer drivers when running in safe mode. Word continuously tries to check with the printer driver when displaying information on-screen so that what you see is a good approximation of what you get when you print. If the printer driver isn't working correctly, it can cause Word to hang. You should check with the printer manufacturer (on their Web site) to see if they have an updated printer driver specifically for your version of Windows.
A good resource you use to troubleshoot problems when opening documents is found at the Word MVP site:
http://wordmvp.com/FAQs/AppErrors/ProbsOpeningWord.htm
WordTips is your source for cost-effective Microsoft Word training. (Microsoft Word is the most popular word processing software in the world.) This tip (355) applies to Microsoft Word 97, 2000, 2002, and 2003.

Create Custom Apps with VBA! Discover how to extend the capabilities of Office 365 applications with VBA programming. Written in clear terms and understandable language, the book includes systematic tutorials and contains both intermediate and advanced content for experienced VB developers. Designed to be comprehensive, the book addresses not just one Office application, but the entire Office suite. Check out Mastering VBA for Microsoft Office 365 today!
Want to zoom in and out without the need to use the mouse? You can create your own handy macros that do the zooming for you.
Discover MoreWhen you open a document or start to use Word, do you see a background that looks like graph paper? It could be because ...
Discover MoreIf your copy of Word seems to be slowing down a lot lately, it could be time to do some remedial work on your system. ...
Discover MoreFREE SERVICE: Get tips like this every week in WordTips, a free productivity newsletter. Enter your address and click "Subscribe."
There are currently no comments for this tip. (Be the first to leave your comment—just use the simple form above!)
Got a version of Word that uses the menu interface (Word 97, Word 2000, Word 2002, or Word 2003)? This site is for you! If you use a later version of Word, visit our WordTips site focusing on the ribbon interface.
Visit the WordTips channel on YouTube
FREE SERVICE: Get tips like this every week in WordTips, a free productivity newsletter. Enter your address and click "Subscribe."
Copyright © 2025 Sharon Parq Associates, Inc.
Comments