Corien has a problem with toolbars not staying where they should. Her company uses a template that has customized toolbars, placed in a specific order to speed word processing. The problem is that Word 2002 and Word 2003 don't "remember" the position of the toolbars, and puts two or more toolbars on each line. (She wants one toolbar per line.)
This problem is due to the way that Word 2002 and Word 2003 treat toolbars, which is much more dynamically than in earlier versions of the program. Toolbars can change length based on which tools Word feels are the most used. Those that are less-often used are moved off the toolbar, automatically, so that the toolbar can fit into whatever horizontal space is available on the screen. This is why, if you use Word on two different systems that have different screen resolutions, the toolbar contents can differ greatly for the exact same toolbar.
In general, this dynamic treatment of toolbars only happens with Word's built-in Standard and Formatting toolbars. Your custom toolbars should not be subject to this behavior, but the toolbars and their positioning can be affected as Word moves around the toolbars that it does modify dynamically. In order to make things a bit more stable, you should follow these steps:
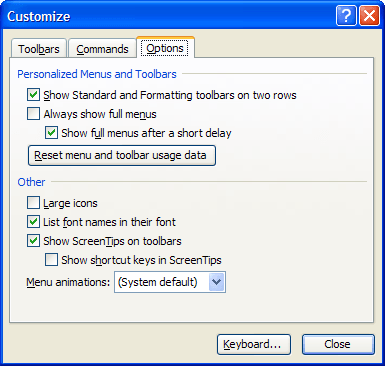
Figure 1. The Options tab of the Customize dialog box.
Now Word won't keep moving these two toolbars about and messing up the positioning of the other toolbars.
WordTips is your source for cost-effective Microsoft Word training. (Microsoft Word is the most popular word processing software in the world.) This tip (353) applies to Microsoft Word 2002 and 2003.

Do More in Less Time! An easy-to-understand guide to the more advanced features available in the Microsoft 365 version of Word. Enhance the quality of your documents and boost productivity in any field with this in-depth resource. Complete your Word-related tasks more efficiently as you unlock lesser-known tools and learn to quickly access the features you need. Check out Microsoft 365 Word For Professionals For Dummies today!
If you start Word and get a bunch of unwanted toolbars displayed on the screen, you can be scratching your head (or ...
Discover MoreNeed to remove a toolbar button, but don't want to go through the hassle of displaying the Configure dialog box? You can ...
Discover MoreIf you make changes to a toolbar in Word, you expect those changes to be available the next time you start the program. ...
Discover MoreFREE SERVICE: Get tips like this every week in WordTips, a free productivity newsletter. Enter your address and click "Subscribe."
2015-03-02 09:21:01
lucy
This was absolutely useless and i figured it out for myself actually
Got a version of Word that uses the menu interface (Word 97, Word 2000, Word 2002, or Word 2003)? This site is for you! If you use a later version of Word, visit our WordTips site focusing on the ribbon interface.
Visit the WordTips channel on YouTube
FREE SERVICE: Get tips like this every week in WordTips, a free productivity newsletter. Enter your address and click "Subscribe."
Copyright © 2025 Sharon Parq Associates, Inc.
Comments