Written by Allen Wyatt (last updated March 29, 2025)
This tip applies to Word 97, 2000, 2002, and 2003
Jack has a system that has Word 2003 installed on it. He is trying to make changes to the Standard and Formatting toolbars, but whenever he quits Word and restarts, those changes are all gone—the toolbars are back to their default conditions.
There are a couple of things that could be causing the problem. First, it is important to understand that changes to the toolbars are stored in the Normal.dot template file. If the template is not saved, then the changes won't be persistent; they won't be available the next time you use Word.
If you are working on a network, you need to check to see if your Normal.dot file has been configured to reside on a shared network drive. If so, the file could be overwritten by others on your network who are using the same file. It is also possible that the file is on a protected network directory so that it cannot be changed. If either of these is a possibility, talk to your network admin and see what can be done to use your own Normal.dot instead of the same as everyone else.
The more likely problem, however, is that you may have a problematic version of Adobe Acrobat on your system. Some versions of Acrobat have this annoying habit of ensuring that any changes you've made to Normal.dot are not saved automatically. Instead, you need to explicitly save the changes. One way to do this is to make sure you use Save All after making changes to your toolbars. To see this command, hold down the Shift key as you click the File menu. You'll notice that the Save command has been replaced with Save All. Select this option, and the currently open document is saved, along with any templates—including Normal.dot.
If you prefer, you can add the Save All option to your File menu so that it appears all the time. Follow these steps:
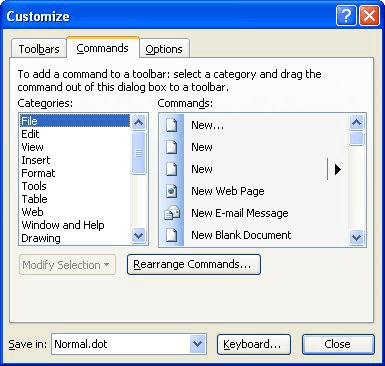
Figure 1. The Commands tab of the Customize dialog box.
Now, it is important that you click the new Save All command right away. Why? Because you've just made a configuration change that is saved in Normal.dot. If you exit Word without making sure that Normal.dot is saved (by clicking Save All), then the change isn't saved, and the next time you start Word the menu will be back to normal.
WordTips is your source for cost-effective Microsoft Word training. (Microsoft Word is the most popular word processing software in the world.) This tip (342) applies to Microsoft Word 97, 2000, 2002, and 2003.

Do More in Less Time! An easy-to-understand guide to the more advanced features available in the Microsoft 365 version of Word. Enhance the quality of your documents and boost productivity in any field with this in-depth resource. Complete your Word-related tasks more efficiently as you unlock lesser-known tools and learn to quickly access the features you need. Check out Microsoft 365 Word For Professionals For Dummies today!
The Outlining toolbar contains tools that are helpful to use, even if you aren't working on your document's outline. This ...
Discover MoreIf you start Word and get a bunch of unwanted toolbars displayed on the screen, you can be scratching your head (or ...
Discover MoreIf you don't like where your toolbars are located, just move them around.
Discover MoreFREE SERVICE: Get tips like this every week in WordTips, a free productivity newsletter. Enter your address and click "Subscribe."
There are currently no comments for this tip. (Be the first to leave your comment—just use the simple form above!)
Got a version of Word that uses the menu interface (Word 97, Word 2000, Word 2002, or Word 2003)? This site is for you! If you use a later version of Word, visit our WordTips site focusing on the ribbon interface.
Visit the WordTips channel on YouTube
FREE SERVICE: Get tips like this every week in WordTips, a free productivity newsletter. Enter your address and click "Subscribe."
Copyright © 2025 Sharon Parq Associates, Inc.
Comments