Fred describes a problem where he works with documents that he receives from users in other countries. Fred does all his work using English (US) as his document language. When he receives documents from others, he copies pieces and parts of those documents into his own documents. What he ends up with is a document in which some paragraphs are set to English (US), some to Dutch (Netherlands), and some to German. It seems that when Fred tries to select those parts of the document (or even the entire document) and set them to English (US), it doesn't work—Word still sticks with the original, source languages.
The first thing you need to do is make sure that your system is really set to use English (US) as your default language. Assuming you are using Word 2000 or a later version, you need to disable the Office capability that allows Word to try to figure out which language you are using in a paragraph. Get out of Word and start the Office Language Settings utility. (See Figure 1.) (Click Start, choose Programs, select Microsoft Office Tools, and then run Microsoft Office Language Settings.)
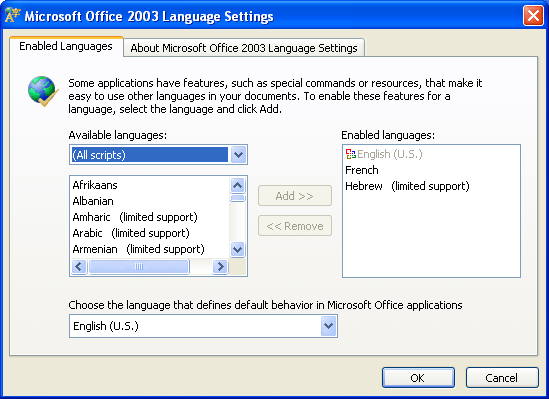
Figure 1. The Language Settings utility.
The utility differs a bit based on the version of Office installed on your system, but in essence you want to make sure that there are no languages selected except English (US). There should be a list of available languages shown, along with a list of languages that are enabled. Make sure that English (US) is the only one enabled, and then exit the utility. The reason you do this—set only English (US)—is because it stops Word from trying to read your mind (well, your document text) and setting the language of the paragraph based on what it thinks it should be.
Next you will want to set, within Word, English (US) as your default language. Start Word; you should have a blank document on the screen. Choose Tools | Language | Set Language to display the Language dialog box. (See Figure 2.)
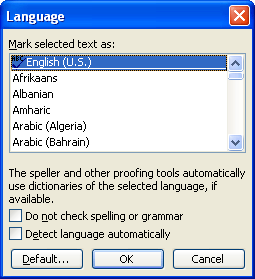
Figure 2. The Language dialog box.
Make sure that English (US) is selected in the language list (it should be selected automatically) and make sure the Automatically Select Language check box is cleared. Click the Default button, then close the dialog box. If you regularly use different templates on your system, you will need to go through this same process for each template you use. (The Default button affects only the template on which the open document is based.)
Finally, if you have any existing documents that have different languages set within them, you will need to make changes to those documents. One way to do so is to use Find and Replace to change the language assigned to each paragraph:
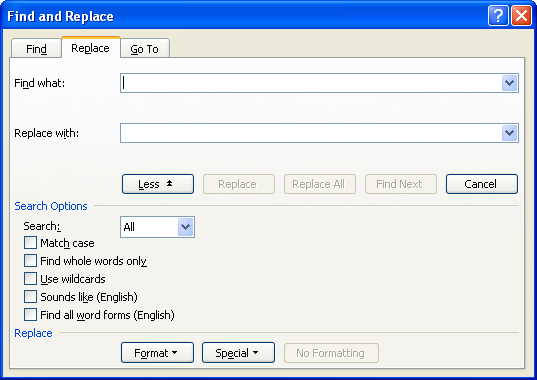
Figure 3. The Replace tab of the Find and Replace dialog box.
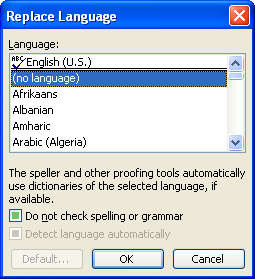
Figure 4. The Replace Language dialog box.
Word should replace the language used for all instances of paragraphs in the document. If you have a lot of documents you need to change, or if you need to make the changes often, then a macro is a better approach. The following macro will step through all paragraph styles in a document and modify the language setting for each paragraph to English (US).
Sub StyleUS_English()
Dim oStyle As Style
Dim MyStyle As Variant
For Each oStyle In ActiveDocument.Styles
If oStyle.InUse = True Then
On Error Resume Next
With ActiveDocument.Content.Find
.Style = oStyle.NameLocal
End With
MyStyle = oStyle
'Do not modify any character styles
If InStr(MyStyle, " Char") = 0 Then
oStyle.LanguageID = wdEnglishUS
End If
On Error GoTo 0
End If
Next oStyle
End Sub
Note:
WordTips is your source for cost-effective Microsoft Word training. (Microsoft Word is the most popular word processing software in the world.) This tip (285) applies to Microsoft Word 2000, 2002, and 2003.

Do More in Less Time! An easy-to-understand guide to the more advanced features available in the Microsoft 365 version of Word. Enhance the quality of your documents and boost productivity in any field with this in-depth resource. Complete your Word-related tasks more efficiently as you unlock lesser-known tools and learn to quickly access the features you need. Check out Microsoft 365 Word For Professionals For Dummies today!
Need to format a paragraph (or some selected text) so that it is a language other than English? You can do so easily by ...
Discover MoreWhat is someone to do when all of a sudden Word starts displaying text from right to left instead of left to right? The ...
Discover MoreUnderstanding how Word uses the Language settings.
Discover MoreFREE SERVICE: Get tips like this every week in WordTips, a free productivity newsletter. Enter your address and click "Subscribe."
2020-11-12 00:02:18
Jay
This is great. Thank you!
2018-08-21 11:25:35
Marcel Dupont
What I would really like to be able to do is to set once and for all the language of a document, every single part of it, whatever I type or paste in.
I need to work in both English and French and whatever the options you always end up with word wrongly setting the language of what you type or paste.
Word has been designed from the start with the fancy idea that their typical user is an American who types in English and occasionally adds bits of texts in other languages to his documents. For the rest of the world, Word is a real pain.
2017-06-09 01:21:59
Ken Endacott
Neither of the solutions work in Word 2010 and probably in other versions.
Find & Replace shows greyed out buttons if there is nothing in Find what. To overcome this put ^? in Find what. It changes the language character by character which is a bit slow but it works. This will also fix the situation where a few words are set to a different language than the rest of the paragraph, something that can be difficult to identify.
The given macro changes the language on all in-use styles but it does not change the language setting on individual paragraphs or text. The language setting of the styles was probably already the wanted language so the macro changes nothing. To make matters worse if you add a new paragraph it will take the language of the previous paragraph not the language of the previous paragraph’s style which can lead to much confusion. To clean up the document the solution is to execute a macro to change the language settings word by word.
Sub ChangeAllLanguageSettings()
Dim aWord As Range
For Each aWord In ActiveDocument.Words
aWord.LanguageID = wdEnglishUS
aWord.NoProofing = False
Next aWord
End Sub
The macro also removes NoProofing which is difficult to identify in a document. If you really want to retain NoProofing, remove the statement aWord.NoProofing = False
2016-05-13 17:07:42
Joe Aiken
The rest of the world does not use English US as a default language. Unfortunately, Word's Styles appear to incorporate specific language codes into the style format by default. As a result when a template incorporating a style with English US specified is used on a PC that does not have English US installed, this turns off the automatic spell checker without advising the user.
This has been a 'feature' of Word for over 15 years in my experience and is one of the least known reasons for poor spelling in documents.
2016-02-13 13:12:23
Jesus Carrera
Very well explained. The only problem is that the replace (and the "replace all") button is disabled when the "find" field is open.
2016-01-04 21:59:16
Laks_s
The only solution for this issue worth following. Thank you
2014-11-08 07:47:49
John
Thanks,Perfect timing. Yesterday on the office PC my document started to work backwards (ie deleting in the wrong direction and entering text at the wrong insertion point. Language was indicating Arabic. Don't understand why language selection changed. I had to delete last two lines and retype. Hope this will work. I'll report back Monday
2014-11-08 04:54:05
Ada Bondy
I have now windows7,and I really have to mix languages, as I use English US as main language but Hebrew is enabled. (Right to left reading). Sometimes I use Dutch (my mother-tongue) or German which I learned only by hearing and now I try to learn the language's spelling and grammar by reading books in German. My poor pc, it has to adjust every time to what I am writing but it seems that I get away with it! Here in Israel you hear a lot of languages and my case is nothing out of the ordinary
Got a version of Word that uses the menu interface (Word 97, Word 2000, Word 2002, or Word 2003)? This site is for you! If you use a later version of Word, visit our WordTips site focusing on the ribbon interface.
Visit the WordTips channel on YouTube
FREE SERVICE: Get tips like this every week in WordTips, a free productivity newsletter. Enter your address and click "Subscribe."
Copyright © 2025 Sharon Parq Associates, Inc.
Comments