Written by Allen Wyatt (last updated February 8, 2019)
This tip applies to Word 97, 2000, 2002, and 2003
One of the common tasks people perform in Word is to write letters. Many companies use preprinted letterhead for the first sheet of a letter, and then regular paper for subsequent sheets. If you do this, you may be wondering about the best way to format a document that can then be used as letterhead template.
The best way to go about this task depends on the orientation of your letterhead. If your letterhead is across the top margin of the first page, then you will take a different approach than if your letterhead is along the entire left margin of the first page.
If your letterhead is across the top margin of the first page, what you essentially need to do is provide a way for the margins to be different on the first page than on subsequent pages of your document. This can be done by using section breaks and setting margins differently in each section, but such an approach can lead to unforeseen problems. The best way is to "play" with the headers in the document to get the spacing you want. Follow these steps:
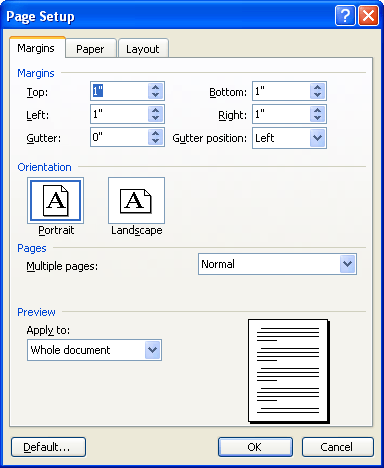
Figure 1. The Margins tab of the Page Setup dialog box.
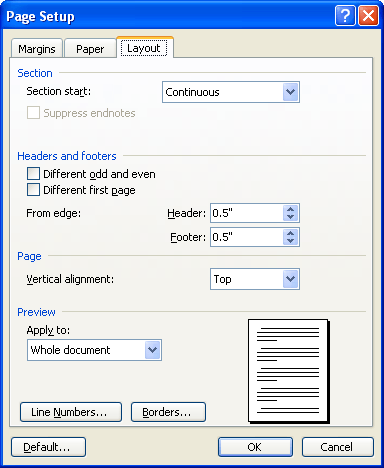
Figure 2. The Layout tab of the Page Setup dialog box.
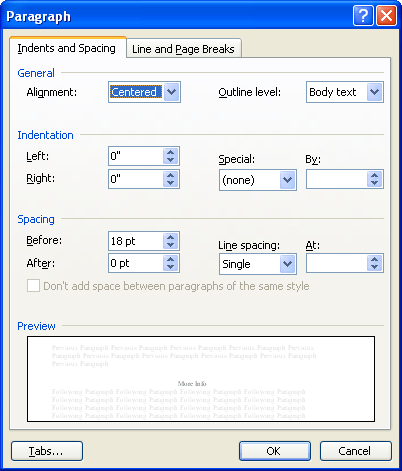
Figure 3. The Paragraph dialog box.
You can now use the template as the basis for your future letters, and the letterhead on the first page is automatically compensated for.
If your company's letterhead is oriented along the left margin on the first page (as is the case in many legal firms), then you need to take a different approach to creating the template. Follow these steps, instead:
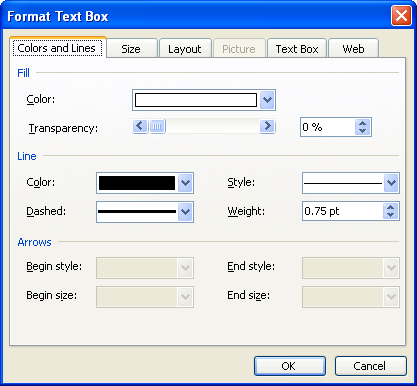
Figure 4. The Colors and Lines tab of the Format Text Box dialog box.
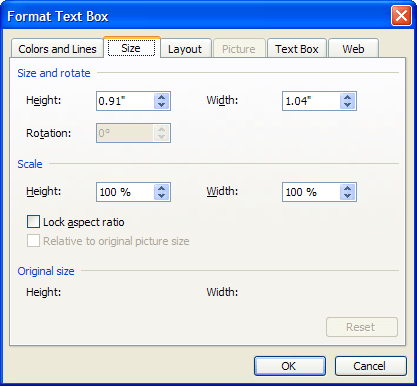
Figure 5. The Size tab of the Format Text Box dialog box.
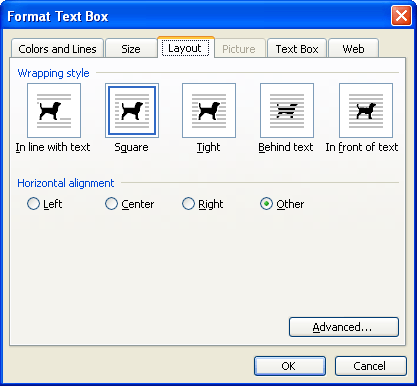
Figure 6. The Layout tab of the Format Text Box dialog box.
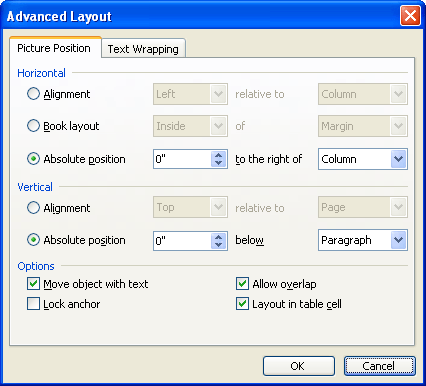
Figure 7. The Advanced Layout dialog box.
Since the text box you entered was anchored on the first-page header paragraph, the text box appears only on the first page. The text wraps around it, and your margins appear to return to normal on subsequent pages.
WordTips is your source for cost-effective Microsoft Word training. (Microsoft Word is the most popular word processing software in the world.) This tip (9406) applies to Microsoft Word 97, 2000, 2002, and 2003.

The First and Last Word on Word! Bestselling For Dummies author Dan Gookin puts his usual fun and friendly candor back to work to show you how to navigate Word 2019. Spend more time working and less time trying to figure it all out! Check out Word 2019 For Dummies today!
If you've opened a document in Word, that document has a template attached to it. This tip looks at what those templates ...
Discover MoreChanging the template associated with a couple of documents is easy, but what if a whole directory needs to be changed? ...
Discover MoreWhen you attach a template to a document, you expect that template to stay attached. When you share the document with ...
Discover MoreFREE SERVICE: Get tips like this every week in WordTips, a free productivity newsletter. Enter your address and click "Subscribe."
2021-08-29 10:20:23
Bert Howell
I'm using Word 2003 & my normal.dot & .doc templates don't work.
I want start over & create my own .doc templates.
Where do I start & what's involved?
Regards,
Bert Howell
2015-08-12 00:13:37
Yunwe Desmond
Hi,great step,
I would like to know how I can save a template and how to retrieve and use it.
thanks
Desmond
2015-06-10 14:14:25
Ian Bethel
iTech Systems
go beyond
This is my letterhead and slogan. I would like the iTech Systems to be 26 points and go beyond right underneath it, thanks.
2015-02-13 11:19:25
Hello, great thinking thru!!
2015-01-07 14:33:01
Deb Peckham
I think Jenny is right on the money with her comment "how to retrieve" the template. I have yet to find out how to retrieve a document directly into a template. I like to use keystrokes rather than using the mouse. It is far faster and more efficient. I cannot even find a keystroke (F-key) for "retrieve document".
2014-10-30 02:29:24
kevin
lost me at step 16, im just going to do my own thing, thanks for nothing
2014-07-09 10:57:53
Gina
Probably should've mentioned that the text that does not move is the letterhead. Only that under the letter head jumps to new page when I start to type on that page. I appreciate all your information.
2014-07-09 10:54:52
Gina
I'm trying to pull in a template from "Open Office" document (old computer), but some the text that used to be fixed moves down a page (or more) when I add text to the current page.
2014-06-22 06:37:06
Jenny
Hi, great step through,
would have liked to see included:
how to save the template,
where it saves,
and how to retrieve and use it.
thanks
Jenny
Got a version of Word that uses the menu interface (Word 97, Word 2000, Word 2002, or Word 2003)? This site is for you! If you use a later version of Word, visit our WordTips site focusing on the ribbon interface.
Visit the WordTips channel on YouTube
FREE SERVICE: Get tips like this every week in WordTips, a free productivity newsletter. Enter your address and click "Subscribe."
Copyright © 2025 Sharon Parq Associates, Inc.
Comments