Written by Allen Wyatt (last updated September 14, 2024)
This tip applies to Word 97, 2000, 2002, and 2003
As part of Microsoft's quest to make Word read your mind, the program keeps tabs on which toolbar tools you use most often. These tools are the ones that Word displays on the Formatting and Standard toolbars, and the lesser-used tools are relegated to a "second string" status, and therefore not visible on the screen.
If you want to use one of the second-string tools, click the down arrow at the right side of the toolbar and select the tool you want to use. The tool's command is executed, and the tool itself takes a proud position on the toolbar. A different tool—previously visible on the toolbar—is shuffled off to second-string status to make room for the newly promoted tool.
All this shuffling of tools can be bothersome, not to mention the frustration when Word doesn't correctly read your mind. If you are tired of your tools jumping around, you can instruct Word to display them all, in the following manner:
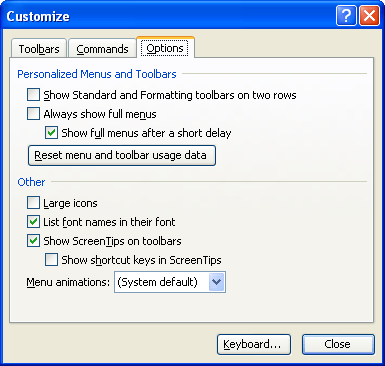
Figure 1. The Options tab of the Customize dialog box.
You should notice a change at the top of your Word window. The toolbars that used to take a single row now appear across two rows. All your toolbar buttons should now be visible. The only time they won't be is if the toolbar simply cannot fit entirely across the screen. This may occur if you are running Windows at a low resolution (like 640 x 480) or if you aren't using Word in a maximized window. Since there is no way to show all the toolbar buttons in these situations, you can only increase your resolution or maximize your Word window to solve it.
WordTips is your source for cost-effective Microsoft Word training. (Microsoft Word is the most popular word processing software in the world.) This tip (7787) applies to Microsoft Word 97, 2000, 2002, and 2003.

Do More in Less Time! An easy-to-understand guide to the more advanced features available in the Microsoft 365 version of Word. Enhance the quality of your documents and boost productivity in any field with this in-depth resource. Complete your Word-related tasks more efficiently as you unlock lesser-known tools and learn to quickly access the features you need. Check out Microsoft 365 Word For Professionals For Dummies today!
Does your document have all sorts of different colored underlines on it? Tracking down what most of them are can be easy, ...
Discover MoreAn AutoMark file allows you to quickly and easily create an index from a document. This can be a great boon for large ...
Discover MoreWhen you do a word count, the value that is returned does not include any text contained in text boxes. This may not be a ...
Discover MoreFREE SERVICE: Get tips like this every week in WordTips, a free productivity newsletter. Enter your address and click "Subscribe."
There are currently no comments for this tip. (Be the first to leave your comment—just use the simple form above!)
Got a version of Word that uses the menu interface (Word 97, Word 2000, Word 2002, or Word 2003)? This site is for you! If you use a later version of Word, visit our WordTips site focusing on the ribbon interface.
Visit the WordTips channel on YouTube
FREE SERVICE: Get tips like this every week in WordTips, a free productivity newsletter. Enter your address and click "Subscribe."
Copyright © 2025 Sharon Parq Associates, Inc.
Comments