Written by Allen Wyatt (last updated April 18, 2020)
This tip applies to Word 97, 2000, 2002, and 2003
Shoaib needs to insert a citation in a footnote so that the citation uses the IEEE format. He's not sure how to do this and wonders if there is a way that Word can do it automatically.
The answer is that there is no way to do this automatically in Word, but the program gives you enough tools that you can make sure that citations follow whatever editorial format you desire. Such a statement presupposes that you must become familiar with the format you want. In other words, you must learn what is required for IEEE citations so that you can implement them in Word. This is a pretty good introduction to the topic of IEEE citations:
http://wwwlib.murdoch.edu.au/find/citation/ieee.html
To start with, you need to make sure that your footnotes or endnotes are set up properly. This is not a problem with footnotes; they are always inserted with Arabic numerals. Endnotes, however, are normally inserted using lowercase Roman numerals. If you are using endnotes, modify them (as described in other issues of WordTips) so that they use Arabic numerals.
At this point you can insert your footnotes or endnotes as you normally would, but you'll want to make sure that the footnote or endnote text matches the format required by IEEE. If you need some help with this, there are a number of online sites that can help format your citations properly for IEEE format; this is one:
http://www.ecf.utoronto.ca/~writing/bbieee-f1.html
Once you have the citation formatted correctly, you just need to paste that formatted citation in a regular Word footnote or endnote.
When you have finished with all your footnotes or endnotes, you need to modify the actual footnote or endnote reference so it is enclosed within brackets, as required by IEEE. (By default, Word uses superscripted footnote and endnote references.) Follow these steps:
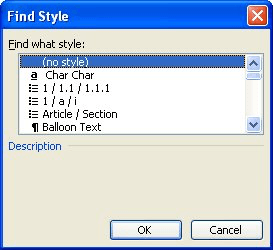
Figure 1. The Find Style dialog box.
At this point you should have brackets around all your footnote or endnote references. They may, however, still be formatted as superscript. If so, modify the Footnote Reference style or the Endnote Reference style, as appropriate, so it does not appear as superscript. (How you modify styles has been covered in other issues of WordTips.)
There are also a number of Word templates available that you can use to implement IEEE formatting in a document. (This is not just for citations, but for the entire document.) Here are a couple to check out:
http://bibword.codeplex.com/ http://www.ieee.org/web/publications/authors/transjnl/index.html
WordTips is your source for cost-effective Microsoft Word training. (Microsoft Word is the most popular word processing software in the world.) This tip (7785) applies to Microsoft Word 97, 2000, 2002, and 2003.

Discover the Power of Microsoft Office This beginner-friendly guide reveals the expert tips and strategies you need to skyrocket your productivity and use Office 365 like a pro. Mastering software like Word, Excel, and PowerPoint is essential to be more efficient and advance your career. Simple lessons guide you through every step, providing the knowledge you need to get started. Check out Microsoft Office 365 For Beginners today!
Footnotes can be an integral part of many documents, particularly those written for a scholarly audience. If those ...
Discover MoreEver want to change the formatting of your footnotes? This tip explains what you can and can't do in Word.
Discover MoreWord is flexible on how it numbers your endnotes. This tip shows how easy it is to make the changes to the numbering system.
Discover MoreFREE SERVICE: Get tips like this every week in WordTips, a free productivity newsletter. Enter your address and click "Subscribe."
There are currently no comments for this tip. (Be the first to leave your comment—just use the simple form above!)
Got a version of Word that uses the menu interface (Word 97, Word 2000, Word 2002, or Word 2003)? This site is for you! If you use a later version of Word, visit our WordTips site focusing on the ribbon interface.
Visit the WordTips channel on YouTube
FREE SERVICE: Get tips like this every week in WordTips, a free productivity newsletter. Enter your address and click "Subscribe."
Copyright © 2025 Sharon Parq Associates, Inc.
Comments