Please Note: This article is written for users of the following Microsoft Word versions: 97, 2000, 2002, and 2003. If you are using a later version (Word 2007 or later), this tip may not work for you. For a version of this tip written specifically for later versions of Word, click here: Converting Footnotes to Endnotes.
Written by Allen Wyatt (last updated July 31, 2020)
This tip applies to Word 97, 2000, 2002, and 2003
Footnotes and endnotes are an important part of many documents. If you have a document that includes many footnotes, you may need to convert all those footnotes to endnotes. This is a common occurrence to meet the needs of different audiences—some prefer footnotes and some prefer endnotes.
To convert all your footnotes to endnotes, follow these steps if you are using Word 2002 or Word 2003:
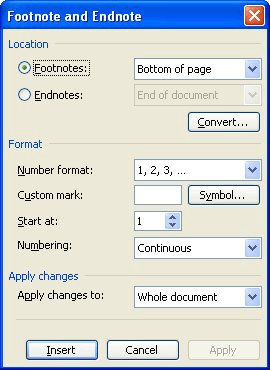
Figure 1. The Footnote and Endnote dialog box.
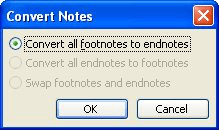
Figure 2. The Convert Notes dialog box.
If you are using Word 97 or Word 2000, follow these steps instead:
At this point all your footnotes are dutifully converted to endnotes and your entire document is repaginated to reflect the change in layout.
WordTips is your source for cost-effective Microsoft Word training. (Microsoft Word is the most popular word processing software in the world.) This tip (8613) applies to Microsoft Word 97, 2000, 2002, and 2003. You can find a version of this tip for the ribbon interface of Word (Word 2007 and later) here: Converting Footnotes to Endnotes.

The First and Last Word on Word! Bestselling For Dummies author Dan Gookin puts his usual fun and friendly candor back to work to show you how to navigate Word 2019. Spend more time working and less time trying to figure it all out! Check out Word 2019 For Dummies today!
When you add endnotes to a document they are normally positioned (as one would expect) at the end of the document. You ...
Discover MoreEndnotes are easy enough to add and accumulate in a document. For this reason, Word makes it easy to jump from one ...
Discover MoreWhen you have Word calculate how many words there are in a document, it normally doesn't pay attention to text in ...
Discover MoreFREE SERVICE: Get tips like this every week in WordTips, a free productivity newsletter. Enter your address and click "Subscribe."
2017-01-13 17:25:32
Jennifer Rogers
I work for an academic publisher. Often we have several files (individual chapters of a book) including text and footnotes, and I can convert the footnotes to endnotes with a problem. The difficulty is that I need to cut and paste the endnotes at the bottom of each file and create a new file for the back matter of the book, listing the notes by chapter in chronological order. When I attempt this every note is numbered "1" throughout the list. I need to find a solution to have the notes retain their original numbering, to avoid errors. It seems for years I was able to do this without any authomatic renumbering of each note to "1"; a friend in book production is having the same issue. Could this be due to opening the file in different versions of Word? It seems to be happening since Word 2013 was released. Is there any tip to overcome challenge? Thanks in advance for response.
Got a version of Word that uses the menu interface (Word 97, Word 2000, Word 2002, or Word 2003)? This site is for you! If you use a later version of Word, visit our WordTips site focusing on the ribbon interface.
Visit the WordTips channel on YouTube
FREE SERVICE: Get tips like this every week in WordTips, a free productivity newsletter. Enter your address and click "Subscribe."
Copyright © 2025 Sharon Parq Associates, Inc.
Comments