Beginning in Word 2000, Microsoft introduced a new character called the no-width optional break. This character has been discussed in other issues of WordTips; for English documents it can be used to wrap long or compound words at non-standard places. For instance, it could be used to add an optional break after a slash character.
If you want to use the no-width optional break in a document that has lots of slashes, you may wonder if there is a way to do a find and replace to add the special character. The short answer is "yes, there is." Follow these steps:
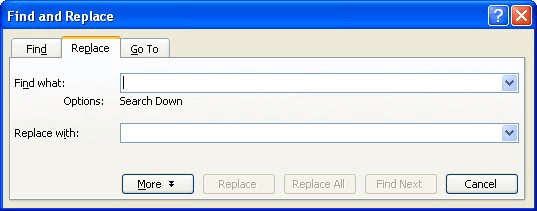
Figure 1. The Replace tab of the Find and Replace dialog box.
Holding down the Alt key as you type 8203 on the numeric keypad inserts the Unicode character for the no-width optional break. After performing all the steps, your document is set to do an optional break after any slash character.
WordTips is your source for cost-effective Microsoft Word training. (Microsoft Word is the most popular word processing software in the world.) This tip (3903) applies to Microsoft Word 2000, 2002, and 2003.

Create Custom Apps with VBA! Discover how to extend the capabilities of Office 365 applications with VBA programming. Written in clear terms and understandable language, the book includes systematic tutorials and contains both intermediate and advanced content for experienced VB developers. Designed to be comprehensive, the book addresses not just one Office application, but the entire Office suite. Check out Mastering VBA for Microsoft Office 365 today!
Want to repeat the same Find and Replace operation over and over again? Here are a couple of ways you can improve your ...
Discover MoreWhen you do a search and replace operation in Word, it is possible that you could inadvertently wipe out a bookmark or ...
Discover MoreFields can be a great boon to document development, as they allow you to insert different types of dynamic information in ...
Discover MoreFREE SERVICE: Get tips like this every week in WordTips, a free productivity newsletter. Enter your address and click "Subscribe."
2022-04-23 14:51:48
Phil Rabichow
Strange. I've tried this in Word 2003 & using Alt+8203 on the numeric keyboard & all it does is insert a rectangle within a rectangle.
Got a version of Word that uses the menu interface (Word 97, Word 2000, Word 2002, or Word 2003)? This site is for you! If you use a later version of Word, visit our WordTips site focusing on the ribbon interface.
Visit the WordTips channel on YouTube
FREE SERVICE: Get tips like this every week in WordTips, a free productivity newsletter. Enter your address and click "Subscribe."
Copyright © 2025 Sharon Parq Associates, Inc.
Comments