Please Note: This article is written for users of the following Microsoft Word versions: 97, 2000, 2002, and 2003. If you are using a later version (Word 2007 or later), this tip may not work for you. For a version of this tip written specifically for later versions of Word, click here: Counting a Particular Word.
Written by Allen Wyatt (last updated May 19, 2018)
This tip applies to Word 97, 2000, 2002, and 2003
There are times that I need to know how often I've used a particular word in a document, or even in a part of a document. The Word Count tool doesn't allow you to limit a count to a specific word, but there is a neat little workaround you can do.
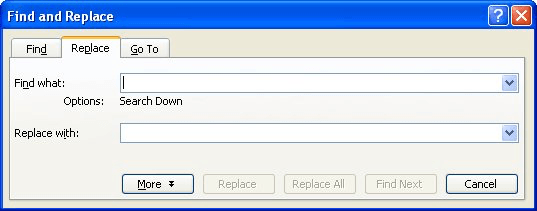
Figure 1. The Replace tab of the Find and Replace dialog box.
Word replaces all occurrences of the word with itself, so there really are no changes done to your document. However, a dialog box appears that indicates how many changes were performed; this is your word count.
If you are skittish about doing find and replace operations, make sure you save your document before using this workaround.
WordTips is your source for cost-effective Microsoft Word training. (Microsoft Word is the most popular word processing software in the world.) This tip (3870) applies to Microsoft Word 97, 2000, 2002, and 2003. You can find a version of this tip for the ribbon interface of Word (Word 2007 and later) here: Counting a Particular Word.

Do More in Less Time! An easy-to-understand guide to the more advanced features available in the Microsoft 365 version of Word. Enhance the quality of your documents and boost productivity in any field with this in-depth resource. Complete your Word-related tasks more efficiently as you unlock lesser-known tools and learn to quickly access the features you need. Check out Microsoft 365 Word For Professionals For Dummies today!
Fields can be a great boon to document development, as they allow you to insert different types of dynamic information in ...
Discover MoreWord makes it easy to find text that uses a particular font or font characteristics. What it doesn't do is make it easy ...
Discover MoreHaving problems when it comes to replacing information in URLs? You're not the only one; it can be confusing making mass ...
Discover MoreFREE SERVICE: Get tips like this every week in WordTips, a free productivity newsletter. Enter your address and click "Subscribe."
2020-11-05 09:33:50
CC Hogan
A much better way is simply to open the navigation pane then type the word into the search box at the top. Voila! It will tell you how many it found.
2018-07-21 17:07:38
Jeanie C.
Thank you so much! This tip just saved me hours of work! I knew there had to be an easy way to do it.
2018-06-19 17:57:27
Leah Abney
Another option would be to highlight the word or phrase, click Ctrl+F, and in the left sidebar you'll see the total count plus a snippet of each sentence in which the word or phrase was used.
Got a version of Word that uses the menu interface (Word 97, Word 2000, Word 2002, or Word 2003)? This site is for you! If you use a later version of Word, visit our WordTips site focusing on the ribbon interface.
Visit the WordTips channel on YouTube
FREE SERVICE: Get tips like this every week in WordTips, a free productivity newsletter. Enter your address and click "Subscribe."
Copyright © 2025 Sharon Parq Associates, Inc.
Comments