Written by Allen Wyatt (last updated October 29, 2016)
This tip applies to Word 97, 2000, 2002, and 2003
Subscriber Jim Carroll, a Word 2002 user, recently described a process he uses for adding comments to a document and then removing them for printing. He uses the "balloon" feature, which displays comments as balloon text at the right side of a document. Prior to printing, he turns the balloons off (Tools | Options | Track Changes tab), but small red brackets appear around the commented text within the document. He wondered how to get rid of the red brackets.
To understand the answer to this question, you must understand the purpose of comment balloons in Word and how they are controlled. Balloons are simply an alternative way to display comments. Some people like balloons, and others don't. You can turn the balloons on and off at will, as described earlier in this tip. Whether the balloons are displayed or not, the comment markers--the small red brackets--are always displayed.
To turn off the comment markers so you can print a "clean" copy of your document, you should follow these steps:
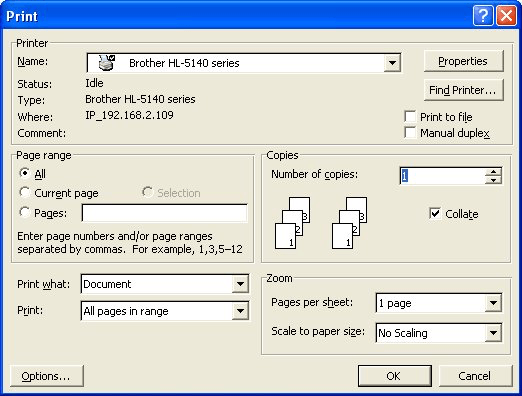
Figure 1. The Print dialog box.
WordTips is your source for cost-effective Microsoft Word training. (Microsoft Word is the most popular word processing software in the world.) This tip (1903) applies to Microsoft Word 97, 2000, 2002, and 2003.

Discover the Power of Microsoft Office This beginner-friendly guide reveals the expert tips and strategies you need to skyrocket your productivity and use Office 365 like a pro. Mastering software like Word, Excel, and PowerPoint is essential to be more efficient and advance your career. Simple lessons guide you through every step, providing the knowledge you need to get started. Check out Microsoft Office 365 For Beginners today!
If you have a printer that will print on both sides of a piece of paper, you may want to use that ability within Word. ...
Discover MoreWant a printed record of the AutoCorrect entries you've created in Word? There is no built-in way to do it, but you can ...
Discover MoreNeed to stop the printing of a long document? Here's how to stop Word, along with why stopping Word may not be the only ...
Discover MoreFREE SERVICE: Get tips like this every week in WordTips, a free productivity newsletter. Enter your address and click "Subscribe."
There are currently no comments for this tip. (Be the first to leave your comment—just use the simple form above!)
Got a version of Word that uses the menu interface (Word 97, Word 2000, Word 2002, or Word 2003)? This site is for you! If you use a later version of Word, visit our WordTips site focusing on the ribbon interface.
Visit the WordTips channel on YouTube
FREE SERVICE: Get tips like this every week in WordTips, a free productivity newsletter. Enter your address and click "Subscribe."
Copyright © 2025 Sharon Parq Associates, Inc.
Comments