Written by Allen Wyatt (last updated February 3, 2024)
This tip applies to Word 97, 2000, 2002, and 2003
Let's face it—for those of us getting to the bifocal age, the toolbar buttons are sometimes a bit too small. In fact, it is sometimes downright impossible to tell exactly what that is on an icon! (Is that a chain link or a sausage beneath that ball?) This problem seems particularly acute when working with a monitor set to a high resolution.
Fortunately, you can make the toolbars appear a bit larger. Just follow these steps:
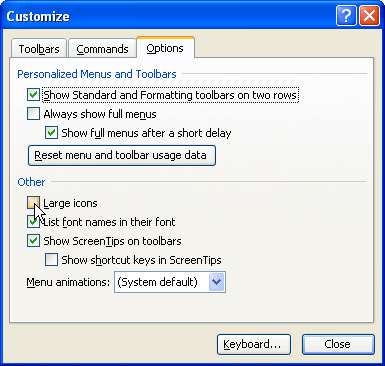
Figure 1. The Options tab of the Customize dialog box.
Notice how the toolbar buttons now seem huge—but you can at least see them! This change doesn't affect just Word, but any Microsoft Office program you have installed on your system.
WordTips is your source for cost-effective Microsoft Word training. (Microsoft Word is the most popular word processing software in the world.) This tip (1881) applies to Microsoft Word 97, 2000, 2002, and 2003.

The First and Last Word on Word! Bestselling For Dummies author Dan Gookin puts his usual fun and friendly candor back to work to show you how to navigate Word 2019. Spend more time working and less time trying to figure it all out! Check out Word 2019 For Dummies today!
Customize Word enough, and you may at some point want to set the toolbars back to their original condition. Here's how to ...
Discover MoreDoes the Reviewing toolbar keep popping up whenever you create a document? Here's a possible reason, along with what you ...
Discover MoreIf you make changes to a toolbar in Word, you expect those changes to be available the next time you start the program. ...
Discover MoreFREE SERVICE: Get tips like this every week in WordTips, a free productivity newsletter. Enter your address and click "Subscribe."
There are currently no comments for this tip. (Be the first to leave your comment—just use the simple form above!)
Got a version of Word that uses the menu interface (Word 97, Word 2000, Word 2002, or Word 2003)? This site is for you! If you use a later version of Word, visit our WordTips site focusing on the ribbon interface.
Visit the WordTips channel on YouTube
FREE SERVICE: Get tips like this every week in WordTips, a free productivity newsletter. Enter your address and click "Subscribe."
Copyright © 2025 Sharon Parq Associates, Inc.
Comments