 Please Note:
This article is written for users of the following Microsoft Word versions: 2000, 2002, and 2003. If you are using a later version (Word 2007 or later), this tip may not work for you. For a version of this tip written specifically for later versions of Word, click here: Getting Rid of 'Mail To:' in E-mail Links.
Please Note:
This article is written for users of the following Microsoft Word versions: 2000, 2002, and 2003. If you are using a later version (Word 2007 or later), this tip may not work for you. For a version of this tip written specifically for later versions of Word, click here: Getting Rid of 'Mail To:' in E-mail Links.
Getting Rid of 'Mail To:' in E-mail Links
Written by Allen Wyatt (last updated July 6, 2024)
This tip applies to Word 2000, 2002, and 2003
Jennifer has a Word document that contains a link to an e-mail address. When she creates a hyperlink to the e-mail address, Word automatically adds "mail to:" in front of the e-mail address. Jennifer doesn't want this to appear, as she feels it looks unprofessional; she only wants the e-mail address itself to show. She is wondering how to get rid of that "mail to:" verbiage.
The thing to remember is that a hyperlink is composed of two distinct parts: the link itself and the text displayed in the document. When you convert some text (such as your e-mail address) to a hyperlink, Word analyzes the text, converts it to the right hyperlink format, and then uses that formatted text as both the link and the text to be displayed.
The "mailto:" text that you are seeing is required for the link to work. It represents the underlying protocol to be used to correctly handle the address. If you see an e-mail hyperlink on a Web page, the underlying code also includes the same protocol indicator.
What you need to do is to change the display text without changing the underlying link, which must still contain the "mailto:" verbiage in order for the link to work. You can make the change in a couple of ways. First, you can do it manually by right-clicking the hyperlink and choosing Edit Hyperlink from the resulting Context menu. Word then displays the Edit Hyperlink dialog box. (See Figure 1.)
In the dialog box, change the contents of the Text to Display field; this is what is displayed in the document for the hyperlink. Make sure that you don't change anything in the link field. When you click OK, the hyperlink is updated and the "mailto:" verbiage no longer appears.
If you have a large number of such hyperlinks to fix, then you can use the Find/Replace capabilities of Word to make the change. Before doing the change, make sure that field codes are not displayed in your document. (You want to see the results of the field codes, not the codes themselves. How you do this has been covered in other
WordTips.) Then, follow these general steps:
- Press Ctrl+H to display the Replace tab of the Find and Replace dialog box. (See Figure 2.)
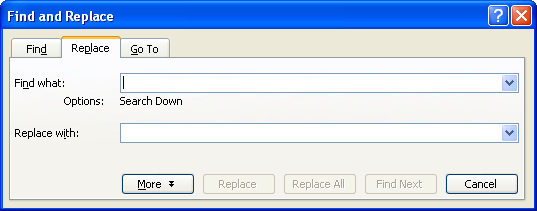
Figure 2. The Replace tab of the Find and Replace dialog box.
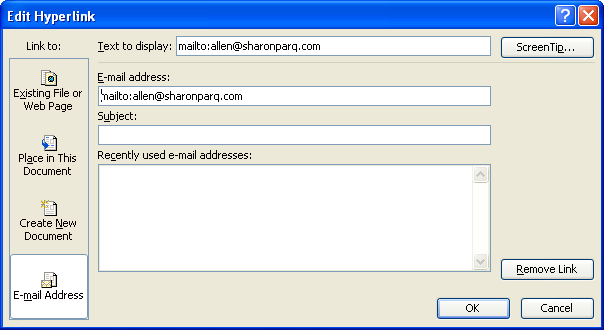
Figure 1. The Edit Hyperlink dialog box.
- In the Find box, enter "mailto:" (without the quotes).
- Leave the Replace With box empty.
- Click on Replace All.
That's it; Word replaces all the instances of "mailto:" that it finds. Since you didn't have field codes displayed, only the display text (the result of the field codes) is affected; the underlying link is not changed.
WordTips is your source for cost-effective Microsoft Word training.
(Microsoft Word is the most popular word processing software in the world.)
This tip (587) applies to Microsoft Word 2000, 2002, and 2003. You can find a version of this tip for the ribbon interface of Word (Word 2007 and later) here: Getting Rid of 'Mail To:' in E-mail Links.
Author Bio
Allen Wyatt
With more than 50 non-fiction books and numerous magazine articles to his credit, Allen Wyatt is an internationally recognized author. He is president of Sharon Parq Associates, a computer and publishing services company. Learn more about Allen...
Using Text As a Page Border
Word allows you to add page borders to a document, but you might find the options in this area too limiting. What if you ...
Discover More
Determining the Length of a String
Macros are great for working with strings, and one of the most commonly used string functions is Len. This tip explains ...
Discover More
Quickly Transposing Cells
If you want to turn a range of cells by 90 degrees within a worksheet, you need to understand how Excel can handle the ...
Discover More
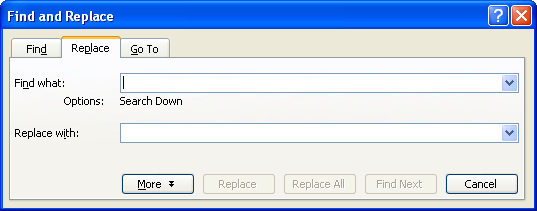
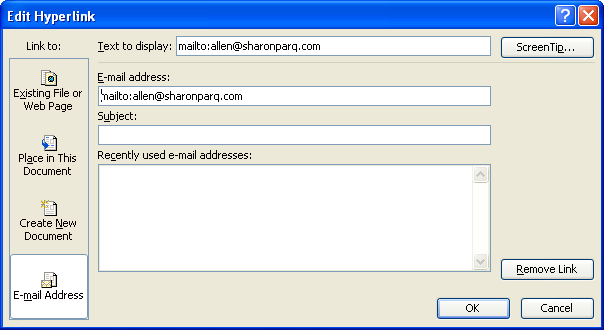

Comments