Please Note: This article is written for users of the following Microsoft Word versions: 97, 2000, 2002, and 2003. If you are using a later version (Word 2007 or later), this tip may not work for you. For a version of this tip written specifically for later versions of Word, click here: Highlighting Text Using the Keyboard Only.
Written by Allen Wyatt (last updated December 26, 2020)
This tip applies to Word 97, 2000, 2002, and 2003
Frank noted that it seems the Highlight tool is only accessible by using the mouse. He prefers to not use the mouse, preferring the keyboard instead. He wondered if there was a way to highlight selected words using just the keyboard.
Before answering, there is something that needs to be clarified: There is some ambiguity when it comes to the word "highlight." For instance, if I say I am going to highlight a word, some people think that means I am going to double-click the word. This isn't highlighting; it is selecting. In Word parlance, the two words have very specific meanings. You select text before you are going to do something with it, such as applying an editing or formatting command. Highlighting, on the other hand, is a formatting task accomplished by using the Highlight tool. (The Highlight tool is available on the Formatting toolbar. It is analogous to a highlighter you use to mark text on a printed page.) In short, you first select text, and then you highlight the selected text by using the Highlight tool.
The ambiguity around the word "highlight" was evident when WordTips subscribers were asked how they can highlight text using the keyboard only, and not the mouse. Many were quick to respond with ways that told how to use the keyboard to select text, such as holding down the Shift key while using the arrow keys or using any number of other selection methods. While this is helpful, it is only part of the solution. The other part deals with how you can actually highlight whatever text has been selected, using just the keyboard.
Word provides no built-in shortcut that will apply a highlight to text, but you can easily create your own shortcut by following these steps:
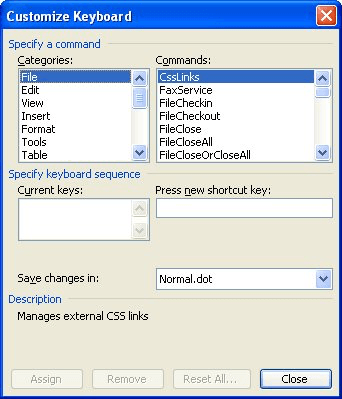
Figure 1. The Customize Keyboard dialog box.
You can now use the shortcut key you specified in step 6 to highlight any text you've selected.
WordTips is your source for cost-effective Microsoft Word training. (Microsoft Word is the most popular word processing software in the world.) This tip (526) applies to Microsoft Word 97, 2000, 2002, and 2003. You can find a version of this tip for the ribbon interface of Word (Word 2007 and later) here: Highlighting Text Using the Keyboard Only.

Do More in Less Time! An easy-to-understand guide to the more advanced features available in the Microsoft 365 version of Word. Enhance the quality of your documents and boost productivity in any field with this in-depth resource. Complete your Word-related tasks more efficiently as you unlock lesser-known tools and learn to quickly access the features you need. Check out Microsoft 365 Word For Professionals For Dummies today!
You can use the highlighter tool to add all sorts of color to your document. If you want to turn off those colors so that ...
Discover MoreWant more colors to use with the highlighter? You may be out of luck, unless you decide to use the approach illustrated ...
Discover MoreNeed to draw attention to some text? Consider using the Highlight tool, which functions just like the highlighter pens ...
Discover MoreFREE SERVICE: Get tips like this every week in WordTips, a free productivity newsletter. Enter your address and click "Subscribe."
2022-04-18 01:41:17
Shyama Patil
Will this work on power point too ?
2021-03-04 05:38:37
William WALLACE
I may be missing the point (or being particularly obtuse) but I consider I'm highlighting selected text (rather than all text via Ctrl+A) by simply sliding the mouse pointer over the relevant text, typically for the purpose of Copy and Paste but equally for changing the font colour or other attributes of that selection. This is a very simple operation, far simpler than the use of the Customize keyboard route advocated.
Or are we arguing about semantics when we talk of highlighting?
Whatever, keep up the good works with Tips.net
2021-03-03 09:40:34
Kim Ferguson
Hello, I'm an occupational therapist working with clients with physical disabilities. I have a client who would like to be able to step through a digital book saved into Word by highlighting sentence by sentence. If this can be done by keyboard shortcuts we could set that up for him in buttons on an onscreen keyboard that he could control using eye gaze. Do you think this is possible using keyboard shortcuts?
Thanks very much!
2020-12-26 05:10:37
Ron S MVP
That is a start.
.
The "next level" is to create a macro, or macros, for the various highlight colors, then a either assign specific "logical" shortcut keys to the macros, or put the macros on the QAT, select more appropriate buttons. With the macro buttons on the QAT you can use the default numbers that display when you press and hold the ALT key. Numbers that start at the left with 1-9, 09-01 (???), oA-o...
.
Creating Multiple Highlighter Tools 2020 08 24
https://wordribbon.tips.net/T002608_Creating_Multiple_Highlighter_Tools.html
.
And then there is this alternate approach to get more colors:
Expanding Colors Available for Highlighting (Paragraph Shading) 2016 03 19
https://word.tips.net/T000105_Expanding_Colors_Available_for_Highlighting.html
Want more colors to use with the highlighter? The colors used for highlighting cannot be changed beyond what is offered in the fifteen colors. Unless you decide to use the approach illustrated in this tip.
.
Changing the Default Highlighting Color 2017 04 01
https://wordribbon.tips.net/T000144_Changing_the_Default_Highlighting_Color.html
Finally, please go to these "UserVoice" suggestions to MS asking for more Highlighter colors. Vote for them AND add your comments!
https://word.uservoice.com/forums/304924-word-for-windows-desktop-application/suggestions/9389778-improve-highlighting
https://word.uservoice.com/forums/304924-word-for-windows-desktop-application/suggestions/40168108-highlight-colors#comments
https://word.uservoice.com/forums/304924-word-for-windows-desktop-application/suggestions/15723993-enhance-the-text-highlight-color-gallery#comments
Got a version of Word that uses the menu interface (Word 97, Word 2000, Word 2002, or Word 2003)? This site is for you! If you use a later version of Word, visit our WordTips site focusing on the ribbon interface.
Visit the WordTips channel on YouTube
FREE SERVICE: Get tips like this every week in WordTips, a free productivity newsletter. Enter your address and click "Subscribe."
Copyright © 2025 Sharon Parq Associates, Inc.
Comments