Written by Allen Wyatt (last updated September 25, 2021)
This tip applies to Word 97, 2000, 2002, and 2003
Clive has a system that just hasn't worked correctly since he installed and then removed Open Office. Now, when he double-clicks a Word document in Windows Explorer, the document doesn't open. Instead, what he gets is a blank document. He can still open the documents using File | Open (within Word), but cannot double-click to open a document.
The first thing to check is to make sure that the file extensions are correctly associated with Word. Since double-clicking on a Word document in Windows Explorer opens Word, the file types are probably associated correctly, but it doesn't hurt to go through the steps anyway. From the command line, use the following command:
"C:\Program Files\Microsoft Office\Office\winword.exe" /unregserver
The quotes are necessary, but you may need to change the path so it reflects the location of the winword.exe file on your system. (You can use Windows' Search tool to locate the path to the winword.exe file.) The /unregserver switch "unhooks" all the references to Word in the Windows Registry. You should then, immediately, use the following command:
"C:\Program Files\Microsoft Office\Office\winword.exe" /regserver
This command causes Word to rewrite all its Registry keys and to reassociate itself with document and template files. Now you can double-click a document file and see if Windows starts Word and opens the document.
If this does not work, you'll need to try a few other things. First, start Word and let it try to detect and repair any problems with itself. Do this by choosing Detect and Repair from the Help menu. Word displays the Detect and Repair dialog box. (See Figure 1.)
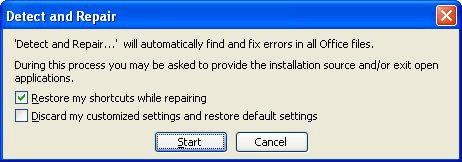
Figure 1. The Detect and Repair dialog box.
Accept the default settings (only Restore My Shortcuts While Repairing is selected), then click OK. Word may ask you to insert the original installation CD-ROM, depending on what it detects and needs to repair.
If that still doesn't work, the problem is most likely rooted in the default action for the DOC file type being set to "New" instead of "Open." To correct this problem, follow these steps in Windows, while Word is closed:
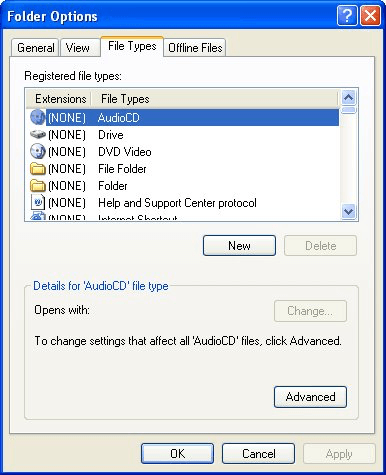
Figure 2. The File Types tab of the Folder Options dialog box.
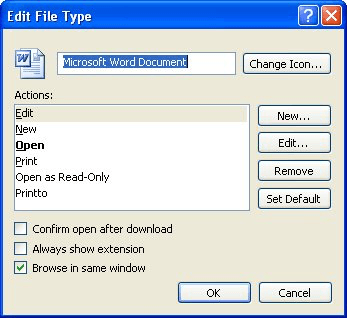
Figure 3. The Edit File Type dialog box.
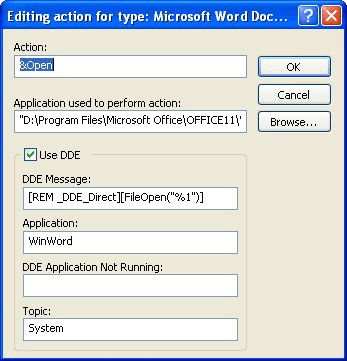
Figure 4. The Editing Action dialog box.
"D:\Program Files\Microsoft Office\OFFICE11\WINWORD.EXE" /n /dde
[REM _DDE_Direct][FileOpen("%1")]
You should now be able to double-click a Word document in Windows Explorer and have it open the actual document.
WordTips is your source for cost-effective Microsoft Word training. (Microsoft Word is the most popular word processing software in the world.) This tip (316) applies to Microsoft Word 97, 2000, 2002, and 2003.

Learning Made Easy! Quickly teach yourself how to format, publish, and share your content using Word 2021 or Microsoft 365. With Step by Step, you set the pace, building and practicing the skills you need, just when you need them! Check out Microsoft Word Step by Step today!
Word allows you to save your documents in a variety of different formats. You can specify the format when you actually ...
Discover MoreAt some point you may want to insert one Word document inside another Word document. An easy way to do this is to use the ...
Discover MoreYou may often need to create two versions of the same document, one with everything and the other with a subset of what ...
Discover MoreFREE SERVICE: Get tips like this every week in WordTips, a free productivity newsletter. Enter your address and click "Subscribe."
2023-09-13 19:21:39
John Hughes
09.13.23
On an up-to-date Windows 11 machine, I have successfully installed Microsoft Office 2003, and everything has been working well until a couple of days ago. WINWORD.EXE is set to run in Compatibility Mode, Windows XP (Service Pack 3), for all users.
Problem & Symptoms:
(1) When I double click a Word DOC file, the User Account Control is displayed. "WINWORD.EXE" is followed by this argument: "/n /dde." The "/n" starts a new instance of Word with no document open. The "dde" stands for "Dynamic Data Exchange." Clicking "Yes" causes Word to open, but no file is displayed, not even a blank one. If I have Word running, I can select File | Open and easily open any Word file, DOC or DOCX, so this is not a corrupt-file issue. ALSO, if I click the Word desktop shortcut, it opens a blank file, as it should.
(2) When I double click a Word DOCX file, the User Account Control is displayed. "WINWORD.EXE" is NOT followed by any arguments. Clicking "Yes" causes Word to open the selected file, just as it should do.
(3) In "Apps > Default apps > Choose defaults by file type," DOC files are set to open with "Microsoft Office Word, Microsoft Word Document," and DOCX files are set to open with "Microsoft Office Word, Word 2007 Document."
(4) If I rename a DOC file someone has sent me or that I have created to DOCX, I can open it without a problem.
I have spent hours searching the Internet and trying all sorts of cures for (1) above, but nothing works. I have tried everything listed on this web page (and many others) 2x. I am totally stuck!
Any thoughts? Do you think uninstalling Microsoft Office 2003 and then reinstalling it would fix the problem?
REGEDIT Info:
Computer\HKEY_CLASSES_ROOT\Word.Document.8\shell\Open\command
Command: KEY = "C:\Program Files (x86)\Microsoft Office\OFFICE11\WINWORD.EXE" /n /dde "%1"
Command: KEY = (f'^Vn-}f(ZXfeAR6.jiWORDFiles>P`os,1@SW=P7v6GPl]Xh /n /dde (f'^Vn-}f(ZXfeAR6.jiWORDFiles>P`os,1@SW=P7v6GPl]Xh
Ddeexec: [REM _DDE_Direct][FileOpen("%1")]
Ddeexec: Application = WinWord
Ddeexec: Topic = System
___________________________
John Hughes
Got a version of Word that uses the menu interface (Word 97, Word 2000, Word 2002, or Word 2003)? This site is for you! If you use a later version of Word, visit our WordTips site focusing on the ribbon interface.
Visit the WordTips channel on YouTube
FREE SERVICE: Get tips like this every week in WordTips, a free productivity newsletter. Enter your address and click "Subscribe."
Copyright © 2025 Sharon Parq Associates, Inc.
Comments