Please Note: This article is written for users of the following Microsoft Word versions: 97, 2000, 2002, and 2003. If you are using a later version (Word 2007 or later), this tip may not work for you. For a version of this tip written specifically for later versions of Word, click here: Summing a Table Column.
Written by Allen Wyatt (last updated September 1, 2018)
This tip applies to Word 97, 2000, 2002, and 2003
Word allows you to do simple spreadsheet-style calculations on tabular data. You do this using equation fields. For instance, let's assume you had a 20-row table in which you wanted to total the values in the third column. All you need to do is the following:
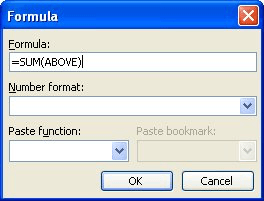
Figure 1. The Formula dialog box.
At this point Word places the sum of your column in the cell. If you have the Tables and Borders toolbar visible on your screen there is an easier way to sum a table column. Follow these two steps:
Once the sum is placed in the cell (whichever method you follow to place it there), and you later change the column figures, remove rows, or add new rows, you will need to update the sum. You do this by selecting the field you inserted and then pressing F9.
WordTips is your source for cost-effective Microsoft Word training. (Microsoft Word is the most popular word processing software in the world.) This tip (58) applies to Microsoft Word 97, 2000, 2002, and 2003. You can find a version of this tip for the ribbon interface of Word (Word 2007 and later) here: Summing a Table Column.

The First and Last Word on Word! Bestselling For Dummies author Dan Gookin puts his usual fun and friendly candor back to work to show you how to navigate Word 2019. Spend more time working and less time trying to figure it all out! Check out Word 2019 For Dummies today!
Need to jump from one end of a table row to another? Word provides a couple of handy shortcuts that can make this type of ...
Discover MoreWord allows you to insert simple formulas, using fields, in table cells. If you want to see these formulas in their ...
Discover MoreWhen you move information from one table to another, you may be faced with the problem of making that information fit ...
Discover MoreFREE SERVICE: Get tips like this every week in WordTips, a free productivity newsletter. Enter your address and click "Subscribe."
There are currently no comments for this tip. (Be the first to leave your comment—just use the simple form above!)
Got a version of Word that uses the menu interface (Word 97, Word 2000, Word 2002, or Word 2003)? This site is for you! If you use a later version of Word, visit our WordTips site focusing on the ribbon interface.
Visit the WordTips channel on YouTube
FREE SERVICE: Get tips like this every week in WordTips, a free productivity newsletter. Enter your address and click "Subscribe."
Copyright © 2025 Sharon Parq Associates, Inc.
Comments