Please Note: This article is written for users of the following Microsoft Word versions: 97, 2000, 2002, and 2003. If you are using a later version (Word 2007 or later), this tip may not work for you. For a version of this tip written specifically for later versions of Word, click here: Deletions Don't Work as Expected.
Written by Allen Wyatt (last updated March 7, 2019)
This tip applies to Word 97, 2000, 2002, and 2003
Somehow Greg pushed the wrong key and changed the way Word deletes words. Normally, he selects a word or phrase and just starts typing a replacement. Or, he selects a word or phrase, hits Backspace, and the selected word of phrase disappears. Now they don't disappear. Greg wonders how he can get back to the way deletions used to work.
The most likely cause of the problem is that you've somehow changed how Word handles what you type when a selection exists. Here's how to get things back to the way they were:
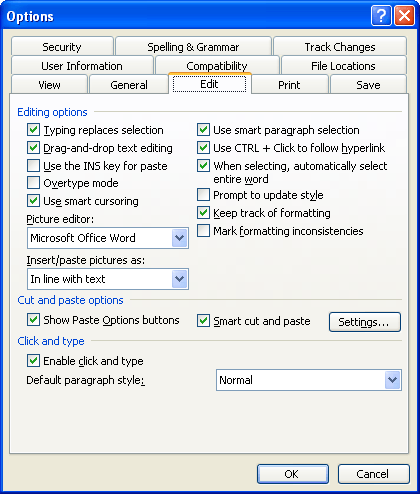
Figure 1. The Edit tab of the Options dialog box.
There is no single-key shortcut that we know of that will change this setting, so it is unlikely that Greg "somehow pushed the wrong key" to change the behavior of Word. If the change wasn't made in the Edit tab of the Options dialog box explicitly, then the only other explanation is that someone else made the change while using Greg's machine, or there is a macro or add-on that modifies the setting.
It is also possible (but not probable) that Track Changes is enabled on the system and that its configuration has been modified so that deletions aren't "marked" on the screen and insertions don't have a change mark displayed. This would stop deletions from appearing deleted and still allow insertions to appear. If the configuration changes weren't made, then it would be easy to tell that Track Changes was turned on; with the configuration changes, it would be easy to assume that something is messed up in how Word handles edits. You can check if this is the case by simply checking to see if Track Changes (on the toolbar) is enabled.
WordTips is your source for cost-effective Microsoft Word training. (Microsoft Word is the most popular word processing software in the world.) This tip (9292) applies to Microsoft Word 97, 2000, 2002, and 2003. You can find a version of this tip for the ribbon interface of Word (Word 2007 and later) here: Deletions Don't Work as Expected.

The First and Last Word on Word! Bestselling For Dummies author Dan Gookin puts his usual fun and friendly candor back to work to show you how to navigate Word 2019. Spend more time working and less time trying to figure it all out! Check out Word 2019 For Dummies today!
When you paste information into a document, you can specify that it be inserted as a hyperlink rather than as normal ...
Discover MoreSome fractions Word automatically converts to single characters, some it doesn't. Here's why that happens and what you ...
Discover MoreThe Track Changes feature allows you to easily see where changes have been made in a document. Resolve those changes, and ...
Discover MoreFREE SERVICE: Get tips like this every week in WordTips, a free productivity newsletter. Enter your address and click "Subscribe."
There are currently no comments for this tip. (Be the first to leave your comment—just use the simple form above!)
Got a version of Word that uses the menu interface (Word 97, Word 2000, Word 2002, or Word 2003)? This site is for you! If you use a later version of Word, visit our WordTips site focusing on the ribbon interface.
Visit the WordTips channel on YouTube
FREE SERVICE: Get tips like this every week in WordTips, a free productivity newsletter. Enter your address and click "Subscribe."
Copyright © 2025 Sharon Parq Associates, Inc.
Comments