Written by Allen Wyatt (last updated July 17, 2019)
This tip applies to Word 97, 2000, 2002, and 2003
Penny has a document that has some comments within it; on some pages there are quite a few comments. She also has a color printer, so when she prints the document, the comments are printed in color. She would rather that the comments did not print in color, as printing them in color is rather expensive. Penny wonders if there is a way to turn off the color of the comments when they are printed.
The approach you take depends on whether there are other color items in your document that you do want printed. If there are not, then the best solution is to look to the printer itself for the answer. Most modern printers have some way to turn the color off, meaning that the document is printed in gray scale instead of color. There may be a control on the printer itself or you can click Properties to the right of the printer name in the Print dialog box to find a control there.
If you can't find such a setting for your printer, then you can instruct Word to try printing in black and white. Follow these steps:
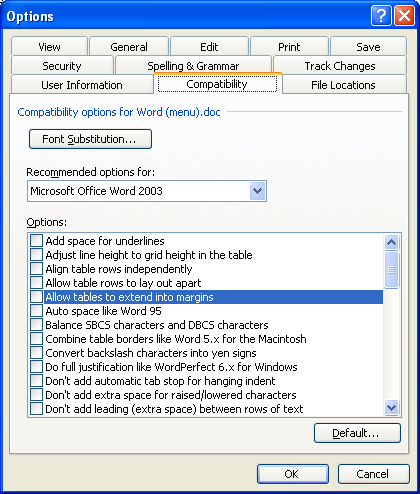
Figure 1. The Compatibility tab of the Options dialog box.
Another approach is to try changing the actual color used in the comments. This may take some experimenting, as the results will depend on your printer and its capabilities. Follow these steps:
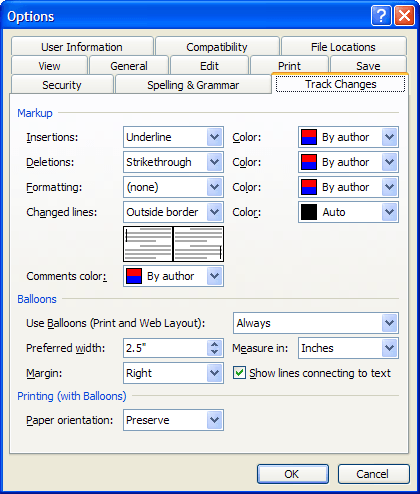
Figure 2. The Track Changes tab of the Options dialog box.
WordTips is your source for cost-effective Microsoft Word training. (Microsoft Word is the most popular word processing software in the world.) This tip (7299) applies to Microsoft Word 97, 2000, 2002, and 2003.

The First and Last Word on Word! Bestselling For Dummies author Dan Gookin puts his usual fun and friendly candor back to work to show you how to navigate Word 2019. Spend more time working and less time trying to figure it all out! Check out Word 2019 For Dummies today!
Adding comments to a document is a normal activity when writing and editing. Once comments have been added, you may ...
Discover MoreNeed to print the comments you've added to a document? You can do it manually or you can have your macro do the printing. ...
Discover MoreWhen developing a document, you may end up with all sorts of comments that you need to deal with. One common task is to ...
Discover MoreFREE SERVICE: Get tips like this every week in WordTips, a free productivity newsletter. Enter your address and click "Subscribe."
There are currently no comments for this tip. (Be the first to leave your comment—just use the simple form above!)
Got a version of Word that uses the menu interface (Word 97, Word 2000, Word 2002, or Word 2003)? This site is for you! If you use a later version of Word, visit our WordTips site focusing on the ribbon interface.
Visit the WordTips channel on YouTube
FREE SERVICE: Get tips like this every week in WordTips, a free productivity newsletter. Enter your address and click "Subscribe."
Copyright © 2025 Sharon Parq Associates, Inc.
Comments