Please Note: This article is written for users of the following Microsoft Word versions: 97, 2000, 2002, and 2003. If you are using a later version (Word 2007 or later), this tip may not work for you. For a version of this tip written specifically for later versions of Word, click here: Brackets around Footnote References.
Written by Allen Wyatt (last updated August 6, 2021)
This tip applies to Word 97, 2000, 2002, and 2003
Ayman created a document that has numerous footnotes in it. He would like the footnote references to have square brackets surrounding the numbers and wonders if there is a way to do this automatically.
The short answer is no, there is no way to add brackets around footnote references automatically. You can, however, add them by using Find and Replace. Simply follow these general steps:
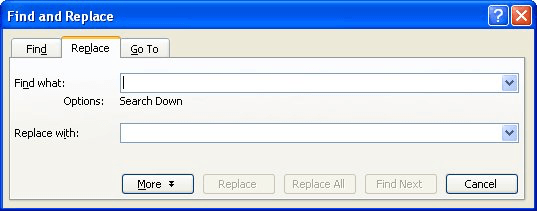
Figure 1. The Replace tab of the Find and Replace dialog box.
That's it. Word searches for all footnote references in both the main body of the document and in the footnote area. It then replaces them with brackets containing whatever was found in the search.
There is one caveat to this approach: You should do it only once, probably after you are done inserting footnotes in your document. If you do it more than once you will end up with multiple nested brackets, which could be a mess to try to clean up.
WordTips is your source for cost-effective Microsoft Word training. (Microsoft Word is the most popular word processing software in the world.) This tip (9253) applies to Microsoft Word 97, 2000, 2002, and 2003. You can find a version of this tip for the ribbon interface of Word (Word 2007 and later) here: Brackets around Footnote References.

The First and Last Word on Word! Bestselling For Dummies author Dan Gookin puts his usual fun and friendly candor back to work to show you how to navigate Word 2019. Spend more time working and less time trying to figure it all out! Check out Word 2019 For Dummies today!
Footnotes can be an integral part of many documents, particularly those written for a scholarly audience. If those ...
Discover MoreMost scholarly papers need to have both footnotes and a bibliography. The two are closely related, as they provide ...
Discover MoreWhen you add endnotes to a document they are normally positioned (as one would expect) at the end of the document. You ...
Discover MoreFREE SERVICE: Get tips like this every week in WordTips, a free productivity newsletter. Enter your address and click "Subscribe."
2022-02-28 12:07:12
Brigid
Excellent thanks
2019-10-04 00:38:06
Selina Ng
Dear Mr Wyatt,
Thankyou very much for this useful tips for adding brackets for the footnotes.
I have a question:
If now I have my document finalized and want to remove all the brackets surrounding the footnotes to "without square brackets" footnotes, how can I do that?
Thankyou very much for your help.
Selina
2019-01-23 11:14:33
fab
Thank you so much! Perfect solution for a really stupid problem made from word!
I used endnotes, and had to type ^e instead.
2018-09-12 01:09:23
Michael
this doesn't work. update?
2018-06-05 17:13:23
Don
Did not work for me, using Word 2016. The result I get is the number followed by the brackets: 1[] . It also changed the numbers: 1 became 2 and the number sequence became 2, 4, 6, 8, ....
2018-01-24 07:21:01
anoop
Thank you so much.
I was trying to do the same with my endnotes . I tried replacing the 'f' with 'e' and... done!!!
I also had to make the superscript go away which I could do by selecting all and deselecting the superscript option. :)
Thanks a ton.
2017-04-24 04:39:34
Ayman
a lot of thanks, it's effective, but some times i need to remove the brackets again, can me?!
2016-06-25 19:56:15
Thank you very much for your tip. I spent several hours searching for this fuction. It really helps a lot. Many thanks.
2016-06-25 09:05:13
Fred Burg
Hi Allen,
Congratulations and new daughter-in-law. May they live happily ever after.
As to the caveat on the footnotes. I was reading the first paragraph and was curious as to how you were going to pull this rabbit out of a hat.
When I saw your solution, it was a "duh" moment.
But why not take it one step further. You know that you're never finished with a document. When you think you are and run the Replace operation you described, you'll find there's more text and, hence, more footnotes to be added.
So a macro comes to mind with the following steps:
- find all [^f] as find what and replace it with ^f
- find all ^f (now w/o any brackets) and replace as you had
Fred
Got a version of Word that uses the menu interface (Word 97, Word 2000, Word 2002, or Word 2003)? This site is for you! If you use a later version of Word, visit our WordTips site focusing on the ribbon interface.
Visit the WordTips channel on YouTube
FREE SERVICE: Get tips like this every week in WordTips, a free productivity newsletter. Enter your address and click "Subscribe."
Copyright © 2025 Sharon Parq Associates, Inc.
Comments