Please Note: This article is written for users of the following Microsoft Word versions: 97, 2000, 2002, and 2003. If you are using a later version (Word 2007 or later), this tip may not work for you. For a version of this tip written specifically for later versions of Word, click here: Blocking the First Sentence from File Info.
Written by Allen Wyatt (last updated February 12, 2022)
This tip applies to Word 97, 2000, 2002, and 2003
Suppose you want to type a Word document and save it, password protected. Suppose further that you intended the first sentence to capture the intended reader's attention, but you didn't want the entire world to read it.
You chose "Save As" so that you could use the Tools dropdown and the Security Options to set a password. You notice that most of your inflammatory first sentence has been placed into the filename field by default as Word always does, so you highlight the incriminating phrase and gave your document a new, innocuous name. You save it to the desktop.
Now minimize all windows and go to the desktop. Hover the mouse pointer over the icon for your new file. Up pops a window that shows the type, author and size, and, for good measure, right there in plain text for the world to see, most of the first sentence of your document—no password required!
What you are actually seeing when you hover the mouse over the icon is the document's title. This title is displayed automatically, unless you have an older version of Windows that doesn't display information balloons about files. While you can hack the Windows registry to turn off the balloons, it is easier to just get rid of the title within Word. Follow these steps:
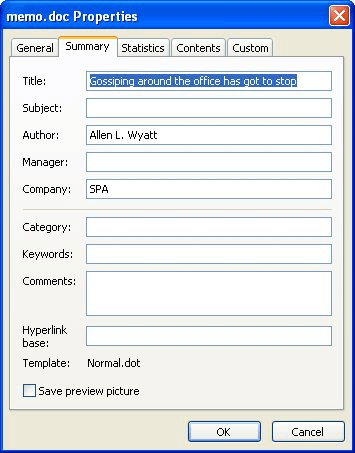
Figure 1. The Summary tab of the Properties dialog box.
The Title property is set automatically when you first save a document. Word puts the initial document text (up to the first punctuation mark) in the Title property, and uses the same text as a suggested file name. Changing the file name when you save the document does not result in the Title property being changed; you must do is separately, as described above.
So that you don't forget to change the Title property when first saving a document, it is a good idea to configure Word to prompt you for the properties. Here are the steps:
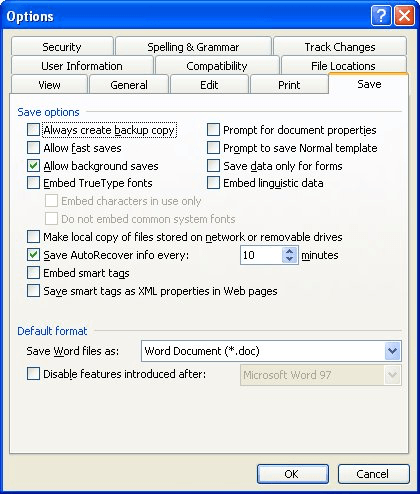
Figure 2. The Save tab of the Options dialog box.
WordTips is your source for cost-effective Microsoft Word training. (Microsoft Word is the most popular word processing software in the world.) This tip (3911) applies to Microsoft Word 97, 2000, 2002, and 2003. You can find a version of this tip for the ribbon interface of Word (Word 2007 and later) here: Blocking the First Sentence from File Info.

Discover the Power of Microsoft Office This beginner-friendly guide reveals the expert tips and strategies you need to skyrocket your productivity and use Office 365 like a pro. Mastering software like Word, Excel, and PowerPoint is essential to be more efficient and advance your career. Simple lessons guide you through every step, providing the knowledge you need to get started. Check out Microsoft Office 365 For Beginners today!
Backup files created by Word are stored in the same folder in which the document is located. If you want them stored in a ...
Discover MoreIf you need to change information in dozens or even hundreds of documents, the task can seem insurmountable. Here's a way ...
Discover MoreMake sure your current and backup files are protected. Follow these steps to ensure the protection.
Discover MoreFREE SERVICE: Get tips like this every week in WordTips, a free productivity newsletter. Enter your address and click "Subscribe."
There are currently no comments for this tip. (Be the first to leave your comment—just use the simple form above!)
Got a version of Word that uses the menu interface (Word 97, Word 2000, Word 2002, or Word 2003)? This site is for you! If you use a later version of Word, visit our WordTips site focusing on the ribbon interface.
Visit the WordTips channel on YouTube
FREE SERVICE: Get tips like this every week in WordTips, a free productivity newsletter. Enter your address and click "Subscribe."
Copyright © 2025 Sharon Parq Associates, Inc.
Comments