Max is having a problem with Word 2003. It seems that whenever he opens a document, it is in reading layout mode. He is forced to switch each document to Print Layout view, which is his preference.
There are two things you need to do to start fixing this problem. Follow these general steps to accomplish both tasks:
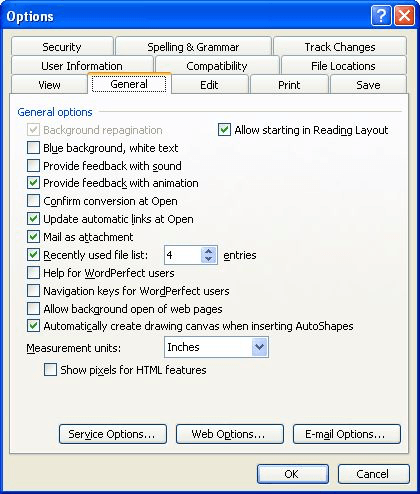
Figure 1. The General tab of the Options dialog box.
If the problem isn't fixed by the above steps, then it is possible that there is some AutoOpen macro that is kicking in and changing the viewing mode behind the scenes. Check to see if this is the case. You could also create your own AutoOpen and/or AutoNew macros to set the viewing mode to your preferences. If you decide to go this route, just make sure that the macros contain commands similar to the following:
With ActiveWindow.View
.ReadingLayout = False
.Type = wdPrintView
End With
Note:
WordTips is your source for cost-effective Microsoft Word training. (Microsoft Word is the most popular word processing software in the world.) This tip (510) applies to Microsoft Word 2003.

Create Custom Apps with VBA! Discover how to extend the capabilities of Office 365 applications with VBA programming. Written in clear terms and understandable language, the book includes systematic tutorials and contains both intermediate and advanced content for experienced VB developers. Designed to be comprehensive, the book addresses not just one Office application, but the entire Office suite. Check out Mastering VBA for Microsoft Office 365 today!
When writing a macro that processes a text file, you may need to know when the end of the file has been reached. This is ...
Discover MoreSometimes it seems that we focus on getting a particular document hammered out to the exclusion of other documents we ...
Discover MoreError messages in Word can be frustrating. For instance, if you see a message that says something about WRS files, it can ...
Discover MoreFREE SERVICE: Get tips like this every week in WordTips, a free productivity newsletter. Enter your address and click "Subscribe."
There are currently no comments for this tip. (Be the first to leave your comment—just use the simple form above!)
Got a version of Word that uses the menu interface (Word 97, Word 2000, Word 2002, or Word 2003)? This site is for you! If you use a later version of Word, visit our WordTips site focusing on the ribbon interface.
Visit the WordTips channel on YouTube
FREE SERVICE: Get tips like this every week in WordTips, a free productivity newsletter. Enter your address and click "Subscribe."
Copyright © 2025 Sharon Parq Associates, Inc.
Comments