Please Note: This article is written for users of the following Microsoft Word versions: 97, 2000, 2002, and 2003. If you are using a later version (Word 2007 or later), this tip may not work for you. For a version of this tip written specifically for later versions of Word, click here: Generating a Count of Word Occurrences.
Written by Allen Wyatt (last updated January 27, 2022)
This tip applies to Word 97, 2000, 2002, and 2003
As you are analyzing your documents, you may wonder if there is a way to create a count of the number of words in the document. Unfortunately, Word doesn't include such a feature, but there are a couple of things you can do.
First, if you want to know the number of times a specific word or phrase is used, you can follow these steps:
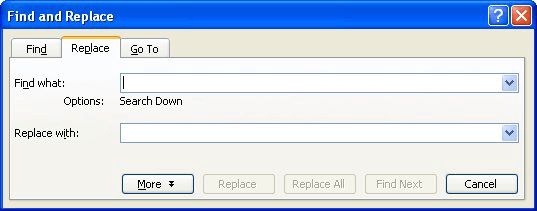
Figure 1. The Replace tab of the Find and Replace dialog box.
This approach works great if you just have one or two words or phrases you want to know about. You can automate the process a bit by using a macro to search through the document and count for you. The following macro prompts the user for a word, and then counts the number of times that word appears in the document. It will continue to ask for another word until the user clicks on the Cancel button.
Sub FindWords()
Dim sResponse As String
Dim iCount As Integer
' Input different words until the user clicks cancel
Do
' Identify the word to count
sResponse = InputBox( _
Prompt:="What word do you want to count?", _
Title:="Count Words", Default:="")
If sResponse > "" Then
' Set the counter to zero for each loop
iCount = 0
Application.ScreenUpdating = False
With Selection
.HomeKey Unit:=wdStory
With .Find
.ClearFormatting
.Text = sResponse
' Loop until Word can no longer
' find the search string and
' count each instance
Do While .Execute
iCount = iCount + 1
Selection.MoveRight
Loop
End With
' show the number of occurences
MsgBox sResponse & " appears " & iCount & " times"
End With
Application.ScreenUpdating = True
End If
Loop While sResponse <> ""
End Sub
If you want to determine all the unique words in a document, along with how many times each of them appears in the document, then a different approach is needed. The following VBA macro will do just that.
Sub WordFrequency()
Const maxwords = 9000 'Maximum unique words allowed
Dim SingleWord As String 'Raw word pulled from doc
Dim Words(maxwords) As String 'Array to hold unique words
Dim Freq(maxwords) As Integer 'Frequency counter for unique words
Dim WordNum As Integer 'Number of unique words
Dim ByFreq As Boolean 'Flag for sorting order
Dim ttlwds As Long 'Total words in the document
Dim Excludes As String 'Words to be excluded
Dim Found As Boolean 'Temporary flag
Dim j, k, l, Temp As Integer 'Temporary variables
Dim ans As String 'How user wants to sort results
Dim tword As String '
' Set up excluded words
Excludes = "[the][a][of][is][to][for][by][be][and][are]"
' Find out how to sort
ByFreq = True
ans = InputBox("Sort by WORD or by FREQ?", "Sort order", "WORD")
If ans = "" Then End
If UCase(ans) = "WORD" Then
ByFreq = False
End If
Selection.HomeKey Unit:=wdStory
System.Cursor = wdCursorWait
WordNum = 0
ttlwds = ActiveDocument.Words.Count
' Control the repeat
For Each aword In ActiveDocument.Words
SingleWord = Trim(LCase(aword))
'Out of range?
If SingleWord < "a" Or SingleWord > "z" Then
SingleWord = ""
End If
'On exclude list?
If InStr(Excludes, "[" & SingleWord & "]") Then
SingleWord = ""
End If
If Len(SingleWord) > 0 Then
Found = False
For j = 1 To WordNum
If Words(j) = SingleWord Then
Freq(j) = Freq(j) + 1
Found = True
Exit For
End If
Next j
If Not Found Then
WordNum = WordNum + 1
Words(WordNum) = SingleWord
Freq(WordNum) = 1
End If
If WordNum > maxwords - 1 Then
j = MsgBox("Too many words.", vbOKOnly)
Exit For
End If
End If
ttlwds = ttlwds - 1
StatusBar = "Remaining: " & ttlwds & ", Unique: " & WordNum
Next aword
' Now sort it into word order
For j = 1 To WordNum - 1
k = j
For l = j + 1 To WordNum
If (Not ByFreq And Words(l) < Words(k)) _
Or (ByFreq And Freq(l) > Freq(k)) Then k = l
Next l
If k <> j Then
tword = Words(j)
Words(j) = Words(k)
Words(k) = tword
Temp = Freq(j)
Freq(j) = Freq(k)
Freq(k) = Temp
End If
StatusBar = "Sorting: " & WordNum - j
Next j
' Now write out the results
tmpName = ActiveDocument.AttachedTemplate.FullName
Documents.Add Template:=tmpName, NewTemplate:=False
Selection.ParagraphFormat.TabStops.ClearAll
With Selection
For j = 1 To WordNum
.TypeText Text:=Trim(Str(Freq(j))) _
& vbTab & Words(j) & vbCrLf
Next j
End With
System.Cursor = wdCursorNormal
j = MsgBox("There were " & Trim(Str(WordNum)) & _
" different words ", vbOKOnly, "Finished")
End Sub
When you open a document and run this macro, you are asked if you want to create a list sorted by word or by frequency. If you choose word, then the resulting list is shown in alphabetical order. If you choose frequency, then the resulting list is in descending order based on how many times the word appeared in the document.
While the macro is running, the status bar indicates what is happening. Depending on the size of your document and the speed of your computer, the macro may take a while to complete. (I ran it with a 719-page document with over 349,000 words and it took about five minutes to complete.)
Note that there is a line in the macro that sets a value in the Excludes string. This string contains words that the macro will ignore when putting together the word list. If you want to add words to the exclusion list, simply add them to the string, between [square brackets]. Also, make sure the exclusion words are in lowercase.
If you don't like to use macros for some reason, there are other programs you can use to create word counts. For instance, the NoteTab text editor (the "light" version can be downloaded free at http://www.notetab.com) includes a feature that provides a word count. All you need to do is copy your entire document and paste it into NoteTab. Then, within NoteTab, choose Tools | Text Statistics | More. It presents an analysis of the word frequency, including percentages.
Note:
WordTips is your source for cost-effective Microsoft Word training. (Microsoft Word is the most popular word processing software in the world.) This tip (1833) applies to Microsoft Word 97, 2000, 2002, and 2003. You can find a version of this tip for the ribbon interface of Word (Word 2007 and later) here: Generating a Count of Word Occurrences.

Create Custom Apps with VBA! Discover how to extend the capabilities of Office 365 applications with VBA programming. Written in clear terms and understandable language, the book includes systematic tutorials and contains both intermediate and advanced content for experienced VB developers. Designed to be comprehensive, the book addresses not just one Office application, but the entire Office suite. Check out Mastering VBA for Microsoft Office 365 today!
Dynamic word counts for your entire document are easy to get when you use using fields. There is no built-in method to ...
Discover MoreGetting a word count for a single document is easy. Getting an aggregate word count for a large number of documents can ...
Discover MoreDo you need to keep track of how many words are in your document? Word provides a tool to display a word count on demand, ...
Discover MoreFREE SERVICE: Get tips like this every week in WordTips, a free productivity newsletter. Enter your address and click "Subscribe."
2024-09-04 09:18:10
Paul Hanson
For the first macro, I added ".MatchCase = True" --- as shown below ---
but as for your actual question "how do I get the "case" to be a determining factor in the 2nd macro?" -- I don't know how to do that. I seem to have reached the limit of my ability to read macro code! <grin>
Sub FindWords()
'
Dim sResponse As String
Dim iCount As Integer
' Input different words until the user clicks cancel
Do
' Identify the word to count
sResponse = InputBox( _
Prompt:="What word do you want to count?", _
Title:="Count Words", Default:="")
If sResponse > "" Then
' Set the counter to zero for each loop
iCount = 0
Application.ScreenUpdating = False
With Selection
.HomeKey Unit:=wdStory
With .Find
.MatchCase = True
2024-09-03 13:22:21
John Kranz
The script for counting ALL unique words in a document works great. However, I'm hoping it can be modified to show the word count for each word when it is capitalized and uncapitalized. (i.e. "boat" and "Boat"). The reason I hope this is possible is I'm editing a large document and there is some inconsistent case usage being used, so I'm trying to run a report on that. I hope this is something that can be provided!
2024-08-08 08:13:41
Dean
Allen, much thanks for the various useful Word Macros you have developed and shared.
There is another instance of these two Macros, also written by yourself, at a different URL:
https://wordribbon.tips.net/T010761_Generating_a_Count_of_Word_Occurrences.html
At first glance they appear to be the same. However, the WordFrequency() macros differ slightly in Code, and dramatically in behaviour.
The one here causes Errors if Option Explicit has been configured for the Module it is copied into.
The one at the other URL works Error-free.
Reason: two variables Dim aword and Dim tmpName are not defined here, but are within the other version.
By the way, this Comments submission screen included an 'Are you a human' test question: "What is three less than 4?"
The answer may appear to be simple enough. However, the question is pitched with one number expressed as text and the other as a number. So the human must guess as to whether a text or numeric format will be 'accepted' by the system as correct even though BOTH are. (Unless perhaps the system has been configured 'smart' enough to accept either format.)
2023-02-07 15:06:24
Andrew G.
ERROR IN PROGRAM
First thank you for this very useful macro!
In the program with the following caption:
" If you want to determine all the unique words in a document, along with how many times each of them appears in the document,
then a different approach is needed. The following VBA macro will do just that. "However when I ran it I noticed a slight error."
I noticed an error in code for the above section when I ran it.
While the program listed all the unique words from a to y, it missed out all the words starting with z except "z" itself.
I fixed this error in the following way. I replaced the following line:
If SingleWord < "a" Or SingleWord > "z" Then
with
If SingleWord < "a" Then
this adds some unwanted entries at the end of the list, after the words that begin with letter "z"
A better modification is:
If SingleWord < "a" Or Left(SingleWord,1) > "z" Then
There were no unwanted entries with this option.
2021-12-14 18:40:36
BThis
This would be awesome, but I can't get it to work. When I run the WordFrequency macro I get a Compile Error: Syntax Error on two lines:
j = MsgBox("The maximum array size has been exceeded. _
Increase maxwords.", vbOKOnly)
and
If (Not ByFreq And Words(l) < Words(k)) Or
(ByFreq And Freq(l) > Freq(k)) Then k = l
Any idea why? I'm running Word in Microsoft 365 Pro on Windows 10.
Thanks,
--BThis
2020-09-28 16:09:56
MUHAMMAD FARHAB
RESPECTED SIR.
I WANT TO KNOW THE CHARACTER COUNT OF A MICROSOFT WORD FILE THAT IS WRITTEN IN CHINESE.
THIS TRICK IS NOT WORKING WITH THE CHINESE MANUSCRIPT.
PLEASE GUIDE ME.
THANKS IN ADVANCE
2020-06-16 16:00:30
Hi , is it possible to breakdown the count of unique words in each heading, Like a word file has number of chapters and sub chapters, would it be possible to give the count per subchapter.
2020-05-24 10:08:44
Антон Анищенков
Hello and thank you for sharing this tip with us! But is it possible to use it for other languages? How?
Best regards,
Anton
2020-02-05 20:23:20
Andrew J
When I run the macro to find how many times each unique word appears, and choose to sort by frequency, the program runs until complete and then gives me a pop-up that says 8093 Unique words, but doesn't show me where to find the list and the count for those words? Am I possibly missing something?
2019-04-10 21:14:38
Erik
Hi, I'm trying to generate a sentence count... meaning, I have a set of keywords that I want to count as a unit (i.e. music theory would be one "word"). The division between keyword categories is a comma, so that's the signal to stop considering a word inside a category... is there any way I can do this? I'm sure there is I just can't find out how...
2019-03-06 17:32:48
fgjf fhjfhj
What if I dont know the word and want to find repeating words! serious what a waste of life you are
2019-03-05 08:06:20
Nadja
This is great! Is there any way to expand this to phrases (multiple words) as well?
2018-12-14 11:42:39
Sam
This tool is already helping me revise my dissertation. Thanks!
2018-09-06 06:25:08
R Raman
Thank you, but these macro (especially 2nd VBA macro) only works for Roman scripts, it does not work for other scripts such as Devanagri, Hindi etc.
2018-06-20 13:03:05
Mark Frunt
Thank you!! :)
2017-11-28 08:08:54
V.S.Rawat
They made it very long winded.
MS word/ excel is already showing a compulsory notification after each replacement, "These many replaced".
So they already have everything built in to count and show.
They should have given a single flag allowing users to see that notification.
thanks.
2017-10-07 03:28:24
Ben
This is great thank you. If I can add the status bar slows the macro down a lot. Comment it out for near instant speeds
Cheers!
2017-07-27 15:08:46
Alex
Just what I was looking for. Thank you Allen.
2017-04-09 01:29:35
Amir
Awesome, thank to so much!
2017-03-19 21:09:58
CESAR
EXCELLENT SOLUTION!!!! THANKS!!!!!!!!!
2017-03-15 17:59:57
Rick
Great article Allen. There's an effective online utility for doing this across multiple documents as well: http://bit.ly/2nbF4JU
2016-12-11 04:08:43
Seasons Green Greetings Allen
Re Counting word or words, I seem to recall I emailed you this months ago. But in "Replace With", simply put same word or words you put in "Find What".
Try our 1-word Google:
DRPATSAWESOMELIBRARY & 2nd page show how to access & download.
All the best.
2016-12-10 17:36:29
In Sub FindWords, there is a comment line that says:
' show the number of occurences
Occurrences is spelled correctly in the article title, but it is misspelled in the comment. Comment text does not effect the operation of the routine.
Got a version of Word that uses the menu interface (Word 97, Word 2000, Word 2002, or Word 2003)? This site is for you! If you use a later version of Word, visit our WordTips site focusing on the ribbon interface.
Visit the WordTips channel on YouTube
FREE SERVICE: Get tips like this every week in WordTips, a free productivity newsletter. Enter your address and click "Subscribe."
Copyright © 2025 Sharon Parq Associates, Inc.
Comments