Word includes a setting in the Options dialog box that allows you to specify a default directory for your documents. This is handy, but there may be times you want to start Word using a different default directory. There is no inherent method to specify multiple directories, but you can create different shortcuts for Word that will start in different directories. If you are using Word 97, follow these steps:
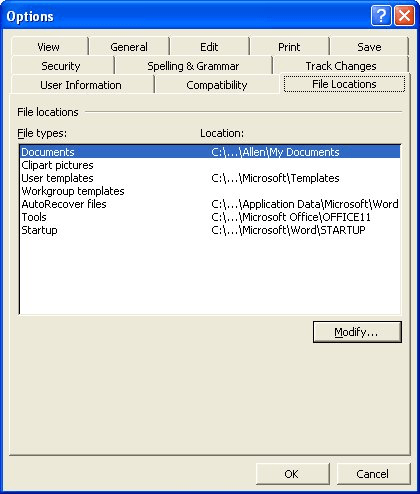
Figure 1. The File Locations tab of the Options dialog box.
Now, when you double-click on the shortcut, Word starts and cannot find the default document directory you specified. As a "fall back" it uses the directory specified in the shortcut. This means you can create additional shortcuts, each of which could point to a different default document directory.
These steps don't work in Word 2000 or Word 2002. While you can follow them, they will not give the desired results. Word 2000, if it cannot find the c:\dummy directory, will not fall back to what is set in the properties for the shortcut. Instead, it will default to the Desktop. Word 2002 is similar, except that it defaults to the My Documents folder.
WordTips is your source for cost-effective Microsoft Word training. (Microsoft Word is the most popular word processing software in the world.) This tip (1831) applies to Microsoft Word 97.

Do More in Less Time! An easy-to-understand guide to the more advanced features available in the Microsoft 365 version of Word. Enhance the quality of your documents and boost productivity in any field with this in-depth resource. Complete your Word-related tasks more efficiently as you unlock lesser-known tools and learn to quickly access the features you need. Check out Microsoft 365 Word For Professionals For Dummies today!
Add-in programs for Word often add toolbars that offer whatever features the add-in enables. Sometimes you may not want ...
Discover MoreFunction keys are often used, in Word, for common operations. You can, if desired, change the way in which a function key ...
Discover MoreWord has no way to add a calendar to your document that can be used for inserting dates, but you can add a calendar tool ...
Discover MoreFREE SERVICE: Get tips like this every week in WordTips, a free productivity newsletter. Enter your address and click "Subscribe."
There are currently no comments for this tip. (Be the first to leave your comment—just use the simple form above!)
Got a version of Word that uses the menu interface (Word 97, Word 2000, Word 2002, or Word 2003)? This site is for you! If you use a later version of Word, visit our WordTips site focusing on the ribbon interface.
Visit the WordTips channel on YouTube
FREE SERVICE: Get tips like this every week in WordTips, a free productivity newsletter. Enter your address and click "Subscribe."
Copyright © 2025 Sharon Parq Associates, Inc.
Comments