The grammar checker included with Word is quite powerful when it comes to checking matters of style in your writing. One of the things you can have Word check for is whether you are using numbers correctly in your text. Normally, any number ten or less should be spelled out (such as "nine trucks" or "three officers"). If the number is larger than ten, it should be expressed with numerals (as in "47 pencils" or "12 pennies").
By default, Word doesn't check for the correct use of numbers. You can change this feature of Word, however, by following these steps:
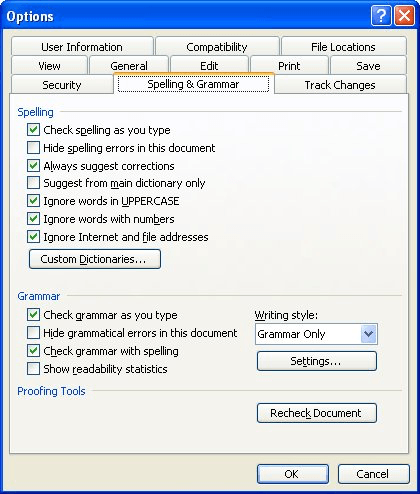
Figure 1. The Spelling & Grammar tab of the Options dialog box.
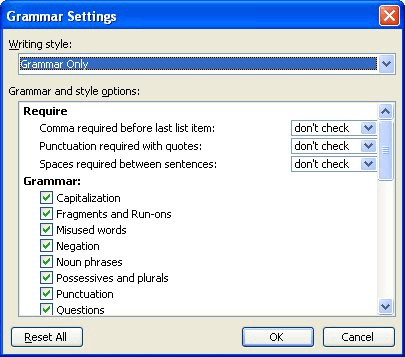
Figure 2. The Grammar Settings dialog box.
As with most other grammar-checking tools, you should not rely exclusively on this particular checking feature to correct all your incorrect usage. There are actually some pretty complex rules that writers and editors should follow when using numbers within text. For more information, refer to a good style guide, such as the Chicago Manual of Style.
WordTips is your source for cost-effective Microsoft Word training. (Microsoft Word is the most popular word processing software in the world.) This tip (1479) applies to Microsoft Word 97, 2000, 2002, and 2003.

Discover the Power of Microsoft Office This beginner-friendly guide reveals the expert tips and strategies you need to skyrocket your productivity and use Office 365 like a pro. Mastering software like Word, Excel, and PowerPoint is essential to be more efficient and advance your career. Simple lessons guide you through every step, providing the knowledge you need to get started. Check out Microsoft Office 365 For Beginners today!
When Word checks the spelling of a document, it can either check or ignore words that are in uppercase letters. Here's ...
Discover MoreWhen you run a spell-check on a document, you may end up seeing other things that need to be edited. Never fear; you can ...
Discover MoreThe rules of professional editing often require that editorial changes in a quote be noted with brackets. These brackets, ...
Discover MoreFREE SERVICE: Get tips like this every week in WordTips, a free productivity newsletter. Enter your address and click "Subscribe."
There are currently no comments for this tip. (Be the first to leave your comment—just use the simple form above!)
Got a version of Word that uses the menu interface (Word 97, Word 2000, Word 2002, or Word 2003)? This site is for you! If you use a later version of Word, visit our WordTips site focusing on the ribbon interface.
Visit the WordTips channel on YouTube
FREE SERVICE: Get tips like this every week in WordTips, a free productivity newsletter. Enter your address and click "Subscribe."
Copyright © 2025 Sharon Parq Associates, Inc.
Comments