Please Note: This article is written for users of the following Microsoft Word versions: 97, 2000, 2002, and 2003. If you are using a later version (Word 2007 or later), this tip may not work for you. For a version of this tip written specifically for later versions of Word, click here: Understanding Background Saving.
Written by Allen Wyatt (last updated December 28, 2019)
This tip applies to Word 97, 2000, 2002, and 2003
You already know that it is important to periodically save your documents. This helps protect your work in case of catastrophic power failure or inadvertent massive edits (such as those imposed by an errant macro). When your document is small, saving to disk can be done very quickly. As your document grows, or as you start saving your document to storage devices that aren't that speedy, saving can take quite a bit longer to do.
To overcome the delay normally associated with saving a document, Word uses what is known as "background saving." This simply means that Word allows you to continue working as it actually writes your document to disk. The benefit is that you can keep right on working as Word does its housekeeping. You can tell when a background save is taking place because an animated disk appears on the status bar. When the disk disappears, the save is complete.
You can control whether the program utilizes background saving in the following manner:
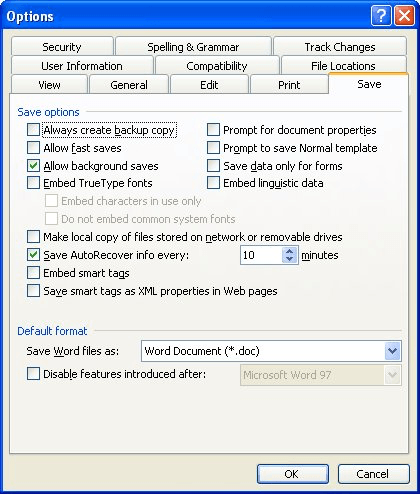
Figure 1. The Save tab of the Options dialog box.
WordTips is your source for cost-effective Microsoft Word training. (Microsoft Word is the most popular word processing software in the world.) This tip (599) applies to Microsoft Word 97, 2000, 2002, and 2003. You can find a version of this tip for the ribbon interface of Word (Word 2007 and later) here: Understanding Background Saving.

Discover the Power of Microsoft Office This beginner-friendly guide reveals the expert tips and strategies you need to skyrocket your productivity and use Office 365 like a pro. Mastering software like Word, Excel, and PowerPoint is essential to be more efficient and advance your career. Simple lessons guide you through every step, providing the knowledge you need to get started. Check out Microsoft Office 365 For Beginners today!
When you last upgraded Word, did you notice a change in the size of your document files?
Discover MoreWhen you save your documents, you can specify that they be saved in a "read-only" format so that they cannot be changed ...
Discover MoreFonts are essential to getting your text to look just the way you want it to look. If you have a font that you use in a ...
Discover MoreFREE SERVICE: Get tips like this every week in WordTips, a free productivity newsletter. Enter your address and click "Subscribe."
2021-09-15 09:04:17
Mark Weisner
Very helpful indeed.
I wonder if you could help me?
I have a big problem with my saved Word Documents, I use Word for Mac on my old late 2013 iMac.
Whenever I open a document, the font or the layout has changed therefore destroying the work.
* A Word Art title has hugely increased its font size throwing out the whole page.
* A line for writing an answer on has shifted so now 2 or 3 broken lines are there instead of 1.
Infuriating!
Why would this be?
Of course, I always save a version as PDF which locks it but I need a Document for making alterations etc.
Do you have any advice on this matter?
Mark
2020-03-13 23:26:34
Rudy Lewis
Thanks! This was the only website to give a simple and clear explanation for Background Saving in MS Office. Unfortunately, when you type any option in the search in the program Help, you do not receive the answer. This is also true for browsers. Both will give you what I consider trash links and I usually have to search through two pages of links before I find what I need. Fortunately, WordTips was the third choice for my search. I will definitely bookmark WordTips; I have now subscribed to both newsletters. Again, thanks!
Got a version of Word that uses the menu interface (Word 97, Word 2000, Word 2002, or Word 2003)? This site is for you! If you use a later version of Word, visit our WordTips site focusing on the ribbon interface.
Visit the WordTips channel on YouTube
FREE SERVICE: Get tips like this every week in WordTips, a free productivity newsletter. Enter your address and click "Subscribe."
Copyright © 2025 Sharon Parq Associates, Inc.
Comments