Please Note: This article is written for users of the following Microsoft Word versions: 97, 2000, 2002, and 2003. If you are using a later version (Word 2007 or later), this tip may not work for you. For a version of this tip written specifically for later versions of Word, click here: Avoiding the Update Links Message.
Written by Allen Wyatt (last updated June 26, 2018)
This tip applies to Word 97, 2000, 2002, and 2003
Michael notes that, as he expects, Word automatically updates links when he open a document. The problem is that when other users of his workbook see the "Do you want to update links" message that appears at startup, they don't understand what is happening. Michael wonders if there is a way to either suppress the message or set the default to "Yes" (to update links) so that the message never appears.
The answer is "yes" and "sort of." (Sounds confusing, right?) You can set the default to yes, but that doesn't guarantee that the users won't be asked again about updates.
If you want to set the default to yes, so that the links will be updated automatically on your machine, you can follow these steps:
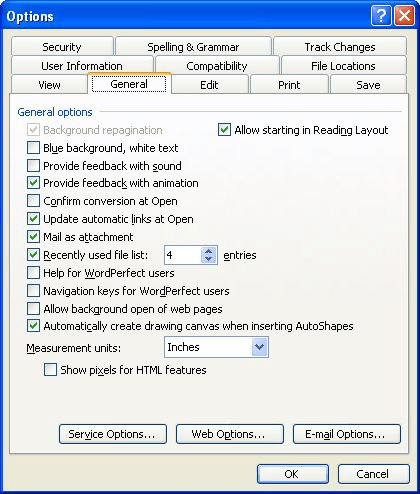
Figure 1. The General tab of the Options dialog box.
With this setting established, your default is established—you want links updated when the document is opened. The problem, of course, is that this is a per-machine setting. As long as someone is using your machine, there is no problem. If you give the document (or series of documents, since there are links between them) to someone else who doesn't have the setting made, then their links won't be updated automatically.
There is one way around this, and that is with an AutoOpen macro. A simple one, to change the one setting, could appear as follows:
Sub AutoOpen()
Word.Options.UpdateLinksAtOpen = True
End Sub
Of course, such an approach simply replaces one problem with another problem. If your users are confused by being asked about links, then there is just as great a chance that they will be confused when asked if macros should be enabled in the document they are opening.
There is another huge caveat in this whole mess. Even though the default for updating links is set to yes, the user could still see a dialog box asking if the links should be updated. This behavior apparently depends on what version of Word is being used or what version of service pack the user has installed. For instance, if the user has Word 2002 SP2, Word 2000 SR1, or Word 97 SP2, then even though the default setting for updating links is yes, the user is still asked if the update needs to occur. This change apparently affects later versions of Word, as well, and was made for security purposes. You can read about it here:
http://support.microsoft.com/kb/330079
You'll notice that if you read the Microsoft Knowledge Base article, there is a Registry change you can make to get around this behavior. The upshot of this, of course, is that the change affects only a single machine—if you are looking for a way to put the mind of novice users as ease, you aren't going to do it by suggesting that they make Registry edits.
Note:
WordTips is your source for cost-effective Microsoft Word training. (Microsoft Word is the most popular word processing software in the world.) This tip (573) applies to Microsoft Word 97, 2000, 2002, and 2003. You can find a version of this tip for the ribbon interface of Word (Word 2007 and later) here: Avoiding the Update Links Message.

The First and Last Word on Word! Bestselling For Dummies author Dan Gookin puts his usual fun and friendly candor back to work to show you how to navigate Word 2019. Spend more time working and less time trying to figure it all out! Check out Word 2019 For Dummies today!
Want to delete the document you are currently viewing? Word doesn't provide a way to do it, but you can use the macro in ...
Discover MoreIf a Word document is marked as "read only," that means that you cannot save updates to the document; they must be saved ...
Discover MoreIf you know where to look, you can figure out which version of Word was last used to work on a document. It takes some ...
Discover MoreFREE SERVICE: Get tips like this every week in WordTips, a free productivity newsletter. Enter your address and click "Subscribe."
There are currently no comments for this tip. (Be the first to leave your comment—just use the simple form above!)
Got a version of Word that uses the menu interface (Word 97, Word 2000, Word 2002, or Word 2003)? This site is for you! If you use a later version of Word, visit our WordTips site focusing on the ribbon interface.
Visit the WordTips channel on YouTube
FREE SERVICE: Get tips like this every week in WordTips, a free productivity newsletter. Enter your address and click "Subscribe."
Copyright © 2025 Sharon Parq Associates, Inc.
Comments