Please Note: This article is written for users of the following Microsoft Word versions: 97, 2000, 2002, and 2003. If you are using a later version (Word 2007 or later), this tip may not work for you. For a version of this tip written specifically for later versions of Word, click here: Selecting an Entire Section.
Written by Allen Wyatt (last updated March 25, 2022)
This tip applies to Word 97, 2000, 2002, and 2003
You probably already know that you can press Ctrl+A to select all the text in an entire document. What if you want to select all the text in a particular section of a document, however? Does Word provide a shortcut to select just a single section?
A section is defined as the portion of a document between the beginning of the document and the first section break, between two consecutive section breaks, or between the final section break and the end of the document. There is no shortcut defined in Word that allows you to select a single section of your document. There are, however, some ways that you can perform the selection or you can create your own shortcut.
One simple way is to follow these steps:
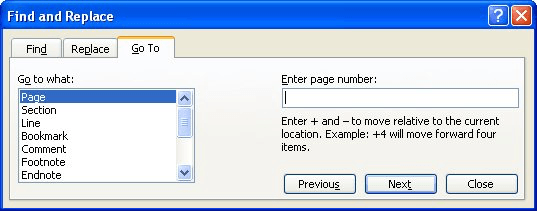
Figure 1. The Go To tab of the Find and Replace dialog box.
The entire section should now be selected and you can do whatever you want to do next. You can also use a variation on these steps, in this manner:
That's it; the section should now be selected. It should be noted that neither of the previous techniques will work properly in selecting the final section of a document or in selecting the entire document if you have only one section in the document.
If you need to select the current selection quite regularly, then you should develop your own shortcut. You can create a macro, and then assign a shortcut key to that macro. The following macro will select the current section:
Sub SelectCurrentSection()
On Error Resume Next
Selection.Range.Sections.First.Range.Select
End Sub
The On Error statement at the beginning of the macro is just a quick-and-dirty way of suppressing the error raised if the insertion point is in a header, footer, footnote pane, or any other place where there are no sections defined.
Note:
WordTips is your source for cost-effective Microsoft Word training. (Microsoft Word is the most popular word processing software in the world.) This tip (523) applies to Microsoft Word 97, 2000, 2002, and 2003. You can find a version of this tip for the ribbon interface of Word (Word 2007 and later) here: Selecting an Entire Section.

Discover the Power of Microsoft Office This beginner-friendly guide reveals the expert tips and strategies you need to skyrocket your productivity and use Office 365 like a pro. Mastering software like Word, Excel, and PowerPoint is essential to be more efficient and advance your career. Simple lessons guide you through every step, providing the knowledge you need to get started. Check out Microsoft Office 365 For Beginners today!
Want a really quick way to select text? Just combine the Shift key with a simple mouse click.
Discover MoreWant to select a chunk of text in a document? Perhaps the easiest way to do this involves using the mouse in conjunction ...
Discover MoreWant a quick way to select your entire document without taking your hand off of the mouse? Try clicking away using the ...
Discover MoreFREE SERVICE: Get tips like this every week in WordTips, a free productivity newsletter. Enter your address and click "Subscribe."
2022-11-22 02:46:55
Tyson
This is slightly different to "Sections" but if you
1) have a heading at the start of your Section.
2) go to View ribbon and check to have Navigation Pane visible.
3) in the Navigation Pain right click the Heading, go to "Select heading and content"
will select down to the next Heading.
Hope this helps.
Tyson
Got a version of Word that uses the menu interface (Word 97, Word 2000, Word 2002, or Word 2003)? This site is for you! If you use a later version of Word, visit our WordTips site focusing on the ribbon interface.
Visit the WordTips channel on YouTube
FREE SERVICE: Get tips like this every week in WordTips, a free productivity newsletter. Enter your address and click "Subscribe."
Copyright © 2025 Sharon Parq Associates, Inc.
Comments