Written by Allen Wyatt (last updated May 14, 2020)
This tip applies to Word 97, 2000, 2002, and 2003
There may be times when you want your text to appear in different colors. This is particularly helpful for emphasis or for use with a color printer. A very easy way to do this is to use the Font Color tool on the toolbar. If you want, you can make the process even easier by creating your own tool that assigns a single specific color to text. To do this, follow these steps:
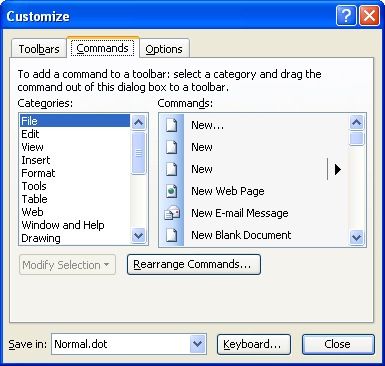
Figure 1. The Commands tab of the Customize dialog box.
Now you can select any text desired and then click on the new toolbar button to assign the color to the text.
WordTips is your source for cost-effective Microsoft Word training. (Microsoft Word is the most popular word processing software in the world.) This tip (258) applies to Microsoft Word 97, 2000, 2002, and 2003.

Discover the Power of Microsoft Office This beginner-friendly guide reveals the expert tips and strategies you need to skyrocket your productivity and use Office 365 like a pro. Mastering software like Word, Excel, and PowerPoint is essential to be more efficient and advance your career. Simple lessons guide you through every step, providing the knowledge you need to get started. Check out Microsoft Office 365 For Beginners today!
When you need to adjust the space Word uses between characters, you need to adjust what is called "kerning." This tip ...
Discover MorePart of the formatting you can add to your text is underlining. That simple word (underlining) represents quite a few ...
Discover MoreAdding notes to your document in Word is a handy tool. But what if you don't want those notes to be seen on the screen or ...
Discover MoreFREE SERVICE: Get tips like this every week in WordTips, a free productivity newsletter. Enter your address and click "Subscribe."
2015-07-28 12:47:28
Joanne
How do I do this in Word 2010???
Got a version of Word that uses the menu interface (Word 97, Word 2000, Word 2002, or Word 2003)? This site is for you! If you use a later version of Word, visit our WordTips site focusing on the ribbon interface.
Visit the WordTips channel on YouTube
FREE SERVICE: Get tips like this every week in WordTips, a free productivity newsletter. Enter your address and click "Subscribe."
Copyright © 2025 Sharon Parq Associates, Inc.
Comments