Written by Allen Wyatt (last updated March 8, 2025)
This tip applies to Word 97, 2000, 2002, and 2003
Dave reported a situation in which one of his Word users had somehow completely lost the menu bar. Theoretically, the menu bar should not be "losable," so when such an event does occur, it is a good sign that something is wrong.
There are a few things you can check. First, because the menu bar is treated pretty much like a toolbar, it is possible to undock it and move it anywhere desired on the screen. If you run Windows at a high resolution, undock the menu bar and move it to the far right of the screen, and then change to a lower resolution in Windows, it is possible that the menu bar won't be visible because it is now outside the area of the screen you can see.
If you suspect this is the case, trying changing back to the higher resolution—just temporarily—and moving the menu bar back where it belongs. When you later switch to the lower resolution, the menu bar should still be visible.
If this doesn't do it, try these steps:
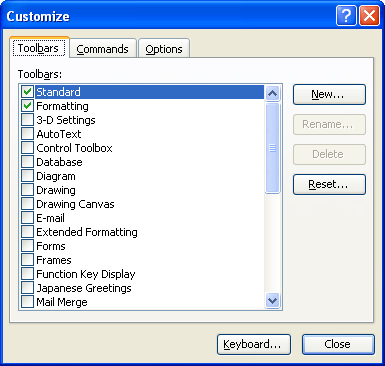
Figure 1. The Toolbars tab of the Customize dialog box.
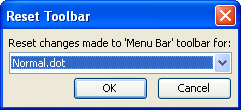
Figure 2. The Reset Toolbar dialog box.
Hopefully, this will display your menu bar. If it doesn't, try starting Word from the command line with the /a switch. Depending on the problem that may be causing the missing menu bar, this could trigger Word to do some repairs to itself. You can also try exiting Word and deleting or renaming the Normal.dot file, which is the default location for saving many customizations in Word.
If the menu bar is still not visible, there is one other macro-based solution you can try. Run the following macro:
Sub FindBars()
Dim cb As CommandBar
For Each cb In Application.CommandBars
If cb.Position = msoBarFloating And cb.Visible = True Then
cb.Position = msoBarTop
End If
Next
End Sub
This macro steps through every one of the command bars (which means both menu bars and toolbars) and, if they are floating and visible, puts them back in their default position at the top of the Word window.
If you are wondering how you can run the macro when you cannot get to the VBA Editor by using menus you cannot see, remember that you can display the Macros dialog box by pressing Alt+F8, or you can jump directly to the VBA Editor by pressing Alt+F11.
If you continue to have problems with the menu bar, then more drastic action is necessary. There is an excellent article at the Word MVP site that indicates some of the steps (including the drastic ones) that you can take:
http://wordmvp.com/FAQs/AppErrors/MissingMenusEtc.htm
WordTips is your source for cost-effective Microsoft Word training. (Microsoft Word is the most popular word processing software in the world.) This tip (59) applies to Microsoft Word 97, 2000, 2002, and 2003.

Create Custom Apps with VBA! Discover how to extend the capabilities of Office 365 applications with VBA programming. Written in clear terms and understandable language, the book includes systematic tutorials and contains both intermediate and advanced content for experienced VB developers. Designed to be comprehensive, the book addresses not just one Office application, but the entire Office suite. Check out Mastering VBA for Microsoft Office 365 today!
Want to zoom in and out without the need to use the mouse? You can create your own handy macros that do the zooming for you.
Discover MoreWord allows you to split the screen so that you can view two different parts of the same document. This can come in very ...
Discover MoreWord automatically stores lots of author-related information within a document. Because this data is stored in several ...
Discover MoreFREE SERVICE: Get tips like this every week in WordTips, a free productivity newsletter. Enter your address and click "Subscribe."
There are currently no comments for this tip. (Be the first to leave your comment—just use the simple form above!)
Got a version of Word that uses the menu interface (Word 97, Word 2000, Word 2002, or Word 2003)? This site is for you! If you use a later version of Word, visit our WordTips site focusing on the ribbon interface.
Visit the WordTips channel on YouTube
FREE SERVICE: Get tips like this every week in WordTips, a free productivity newsletter. Enter your address and click "Subscribe."
Copyright © 2025 Sharon Parq Associates, Inc.
Comments