Please Note: This article is written for users of the following Microsoft Word versions: 97, 2000, 2002, and 2003. If you are using a later version (Word 2007 or later), this tip may not work for you. For a version of this tip written specifically for later versions of Word, click here: Using Multiple References to the Same Footnote.
Written by Allen Wyatt (last updated June 20, 2020)
This tip applies to Word 97, 2000, 2002, and 2003
Word includes a feature that allows you to add footnotes and endnotes to your documents. This can come in real handy for some type of scholarly or scientific documents. In some instances, however, you may have a need for a single footnote to have multiple references within a document. For example, some scientific journals require that footnotes not be repeated, but that the same footnote reference be repeated within the main text, and that the references go to a single footnote. Thus, the document may have many occurrences of the same footnote reference.
Normally, Word allows only a one-to-one relationship between footnote references and footnotes. If you have a need for multiple references to the same footnote, this doesn't help you. Instead, you should follow these steps:
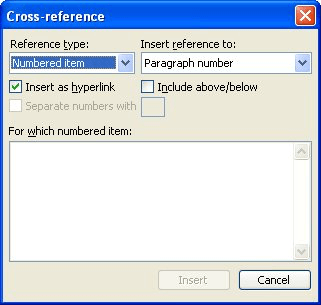
Figure 1. The Cross-reference dialog box.
{ NOTEREF _Ref477318004 \h }
{ NOTEREF _Ref477318004 \h \f}
One other thing you might want to keep in mind: If you add new footnotes after following the above steps, the footnote references are automatically updated, but the cross-reference fields are not. To update those you'll need to update the cross-reference fields. The easiest way to do this is to press Ctrl+A (which selects the entire document) and then press F9 (which updates all the fields in the document).
WordTips is your source for cost-effective Microsoft Word training. (Microsoft Word is the most popular word processing software in the world.) This tip (70) applies to Microsoft Word 97, 2000, 2002, and 2003. You can find a version of this tip for the ribbon interface of Word (Word 2007 and later) here: Using Multiple References to the Same Footnote.

Do More in Less Time! An easy-to-understand guide to the more advanced features available in the Microsoft 365 version of Word. Enhance the quality of your documents and boost productivity in any field with this in-depth resource. Complete your Word-related tasks more efficiently as you unlock lesser-known tools and learn to quickly access the features you need. Check out Microsoft 365 Word For Professionals For Dummies today!
Endnotes are easy enough to add and accumulate in a document. For this reason, Word makes it easy to jump from one ...
Discover MoreAdding footnotes to a document is essential for some types of writing. How you view those footnotes depends on the ...
Discover MoreEndnotes are often used in technical and scholarly documents. You can control exactly where the endnotes appear in your ...
Discover MoreFREE SERVICE: Get tips like this every week in WordTips, a free productivity newsletter. Enter your address and click "Subscribe."
2023-09-28 09:51:19
David H
Very clear explanation. Didn’t know about the “\f” option to get the formatting correct.
Is there a good reason that Word does not automatically update Cross-references?
2022-06-02 14:25:18
katnight
That very helpful. Thanks.
2020-06-25 10:35:58
hussain
Page number are not correct
The page number start correct, then fter three pages, turn to Serial no, 1 again
Got a version of Word that uses the menu interface (Word 97, Word 2000, Word 2002, or Word 2003)? This site is for you! If you use a later version of Word, visit our WordTips site focusing on the ribbon interface.
Visit the WordTips channel on YouTube
FREE SERVICE: Get tips like this every week in WordTips, a free productivity newsletter. Enter your address and click "Subscribe."
Copyright © 2025 Sharon Parq Associates, Inc.
Comments