Please Note: This article is written for users of the following Microsoft Word versions: 97, 2000, 2002, and 2003. If you are using a later version (Word 2007 or later), this tip may not work for you. For a version of this tip written specifically for later versions of Word, click here: Changing Characters on Keyboard Keys.
Written by Allen Wyatt (last updated July 19, 2025)
This tip applies to Word 97, 2000, 2002, and 2003
Robert would like to reassign keyboard keys to be more efficient for his needs. For example, he would like to reassign the {braces} keys to return a section mark and a pilcrow (paragraph mark), respectively. These are used extensively in his law firm and having them accessible from the keyboard would be wonderful. There are a couple of other keys that Robert would like to reassign, as well, so he wonders how he can go about making the reassignments.
There are a couple of ways you can go about this, depending on whether you want the change to be available only in Word or whether you want it available in other programs, as well. Let's start with the scenario where you want the change only in Word.
Word provides a couple of tools that may be helpful. For instance, the AutoCorrect feature is used to automatically change something you typed into something you should have typed. (In other words, it automatically corrects what you type.) You could, if desired, create an AutoCorrect entry that will change the brace characters into the desired characters. The problem is that AutoCorrect is only triggered if you press a space after the thing that needs to be changed. Thus, if you had an AutoCorrect entry that changed the left brace to a section mark, then it would only be triggered if you pressed the left brace followed by a space. If you wanted the section mark followed immediately by a number, then typing {17 would not result in a correction to the desired section mark—Word would leave it unchanged.
The other tool that would be more helpful in this instance is the ability to assign shortcut keys to special characters. Follow these steps:
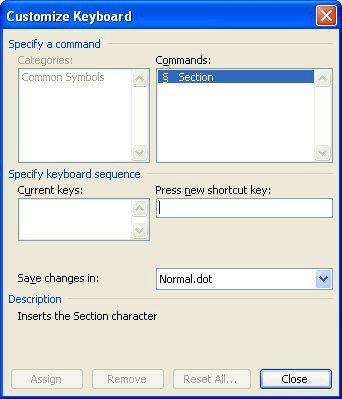
Figure 1. The Customize Keyboard dialog box.
Now you can use the shortcut keys you created in order to insert the desired symbols. Of course, if you didn't want to create the special shortcut keys (perhaps they are already assigned to some other purpose on your system), you can always enter the symbols by holding down the Alt key and pressing 20 (pilcrow) or 21 (section mark) on the numeric keypad.
Outside of Word there are any number of keyboard remapping utilities you can install on your system. Some are free and cost money. Even Microsoft has one call the Microsoft Keyboard Layout Creator, which you can find here:
https://support.microsoft.com/en-us/help/823010/the-microsoft-keyboard-layout-creator
Third-party programs in this category abound; here are a few:
https://www.pcmag.com/article2/0,2704,1163302,00.asp https://www.autohotkey.com http://www.virtual-keyboard.com/
You can locate a plethora of other such utilities if you do a search for the phrase "remap keyboard" or "map keyboard".
WordTips is your source for cost-effective Microsoft Word training. (Microsoft Word is the most popular word processing software in the world.) This tip (10303) applies to Microsoft Word 97, 2000, 2002, and 2003. You can find a version of this tip for the ribbon interface of Word (Word 2007 and later) here: Changing Characters on Keyboard Keys.

Discover the Power of Microsoft Office This beginner-friendly guide reveals the expert tips and strategies you need to skyrocket your productivity and use Office 365 like a pro. Mastering software like Word, Excel, and PowerPoint is essential to be more efficient and advance your career. Simple lessons guide you through every step, providing the knowledge you need to get started. Check out Microsoft Office 365 For Beginners today!
Creating a numbered list is often done by using tools on the toolbars or the ribbon. With a bit of preparation you can ...
Discover MoreThe Insert key can be used for different purposes, depending on how you configure the program. This tip explains those ...
Discover MoreAt some point you might want to wipe out all the custom shortcut keys you've created in Word. This is easy to do by ...
Discover MoreFREE SERVICE: Get tips like this every week in WordTips, a free productivity newsletter. Enter your address and click "Subscribe."
2025-07-20 17:01:48
Steve Wells
Software solutions have much merit. Capabilities rise quickly if the user is willing to pay for vastly improved ease of use / productivity.
Hardware solutions provide additional options, usually as programmable keyboards, advanced mouse devices, and button boxes.
Keyboards that might be available currently include ones from Corsair, Redragon, Logitech, and Cherry SPOS and G86 lines.
The Logitech MX Master 3 series pointing devices offer specialized and context/application-aware programmable buttons and gestures.
P.I. Engineering “The No Slogan Company” at https://xkeys.com makes numerous X-keys programmable button boxes and other specialized hardware. I have several that can be programmed with characters, strings, commands, cursor keys, timed pauses, and mouse clicks in great variety. I use dedicated single keys for copy, cut, paste, email addresses, physical addresses, names, codes, screen captures, on-the-fly repetitive tasks, and much more.
Got a version of Word that uses the menu interface (Word 97, Word 2000, Word 2002, or Word 2003)? This site is for you! If you use a later version of Word, visit our WordTips site focusing on the ribbon interface.
Visit the WordTips channel on YouTube
FREE SERVICE: Get tips like this every week in WordTips, a free productivity newsletter. Enter your address and click "Subscribe."
Copyright © 2025 Sharon Parq Associates, Inc.
Comments