Please Note: This article is written for users of the following Microsoft Word versions: 97, 2000, 2002, and 2003. If you are using a later version (Word 2007 or later), this tip may not work for you. For a version of this tip written specifically for later versions of Word, click here: Combining First and Second Numbered Levels on One Paragraph.
Written by Allen Wyatt (last updated April 9, 2020)
This tip applies to Word 97, 2000, 2002, and 2003
Alan uses the numbering feature in Word to create two-level paragraph numbering. He would like to create a numbering system that combines the first and second levels in the same paragraph so that the numbering appears as 1. a) and then the second paragraph as b), then c), and so on. He wonders how to accomplish this.
The bullets and numbering feature in Word allows you to automatically create numbered paragraphs where you can specify the format for the numbering, 1. 2. 3., or a. b. c. The Outline tab in the Bullets and Numbering dialog box makes this easy. Creating a custom outline can be done in several different ways. We'll discuss a couple of them. Each option assumes that you have not yet entered any text and that you are beginning with a clean, blank document.
Your first option requires making some changes in the Outline Numbering dialog box.
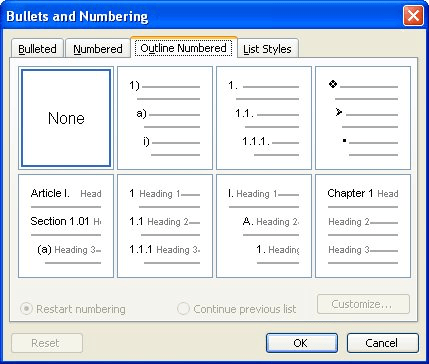
Figure 1. The Outline Numbered tab of the Bullets and Numbering dialog box.
Another option, if you want to avoid the automated aspects of numbered lists in Word, is to use the SEQ field. You could use SEQ fields for all of the numbering, or for one level and use the auto numbering feature for the other. You can create the SEQ fields using the menus. However, in this case it is much more cumbersome than it needs to be. Here is how to accomplish the task more quickly. In this case, we are assuming that the text is already in the document and just needs to be numbered.
You can enter this field for each new paragraph that needs the numbering. Word keeps track of which letter comes next and will insert the correct one, assuming you are numbering your paragraphs in alphabetical order.
WordTips is your source for cost-effective Microsoft Word training. (Microsoft Word is the most popular word processing software in the world.) This tip (8094) applies to Microsoft Word 97, 2000, 2002, and 2003. You can find a version of this tip for the ribbon interface of Word (Word 2007 and later) here: Combining First and Second Numbered Levels on One Paragraph.

The First and Last Word on Word! Bestselling For Dummies author Dan Gookin puts his usual fun and friendly candor back to work to show you how to navigate Word 2019. Spend more time working and less time trying to figure it all out! Check out Word 2019 For Dummies today!
Numbered lists provide a 1-2-3 way of organizing your document. You can create numbered lists very easily using the ...
Discover MoreHave you ever been frustrated by the automatic numbering feature in Word? You are not alone. Fortunately, there are a few ...
Discover MoreYou can easily create numbered lists in your document. Most versions of Word even allow you to modify the distance ...
Discover MoreFREE SERVICE: Get tips like this every week in WordTips, a free productivity newsletter. Enter your address and click "Subscribe."
2023-08-18 22:06:31
Jaymol
Hae. How do i perform the following type of multilevel numbering in my MS Word document?
1 (a).
(b).
(i).
(ii).
(c).
d).
2 (a).
(b).
Please assist. Thank you.
Jaymol - Kenya
2017-05-02 19:24:04
Allen
Jordan: I'm not sure how much more "up front" the description of versions can be. See the bolded, colored "Note" at the very beginning of the article. It explains versions and provides a link to an article for later versions of the program.
-Allen
2017-05-02 09:36:33
Jordan
Not well written. This doesn't describe what version of Word this is for and none of the steps make sense in ribbon mode so I assume this isn't up to date for Word 2010+ or 365, which is what I am using.
Also, there's no final screenshot of how this is supposed to look at the end, so I am not quite sure if this is even what I am trying to get Word to do.
2016-10-29 11:11:46
Abdul Basit
i want to create following.
1.some sentence here.
a) first option b)second option
c) third option d)fourth option
how to create it in ms word 2013?
Got a version of Word that uses the menu interface (Word 97, Word 2000, Word 2002, or Word 2003)? This site is for you! If you use a later version of Word, visit our WordTips site focusing on the ribbon interface.
Visit the WordTips channel on YouTube
FREE SERVICE: Get tips like this every week in WordTips, a free productivity newsletter. Enter your address and click "Subscribe."
Copyright © 2025 Sharon Parq Associates, Inc.
Comments