Please Note: This article is written for users of the following Microsoft Word versions: 97, 2000, 2002, and 2003. If you are using a later version (Word 2007 or later), this tip may not work for you. For a version of this tip written specifically for later versions of Word, click here: Printing a Macro List.
Written by Allen Wyatt (last updated February 26, 2019)
This tip applies to Word 97, 2000, 2002, and 2003
Many Word users rely upon macros to perform all sorts of tasks in the program. Over the years it is possible to accumulate quite a few different macros. At some point you may want a way to print out a list of your macros for reference purposes. Unfortunately, Word doesn't provide a way you easily print out such a macro list.
If you just need a quick list, one way to do it is to use Word's built-in tools to list all the commands available to Word. Since Word considers macros to be "commands," the command list will also include your macros. But since you don't want all of the other commands in Word (besides your macros), you will need to do a little editing. Follow these steps:
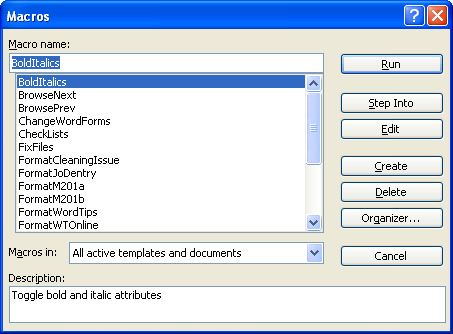
Figure 1. The Macros dialog box.
Word then creates a new document that contains a table with all Word commands. Remember that your macros are buried within the table. To find them, search for "normal" (make sure you include the period, but not the quote marks). This finds any "commands" contained in the Normal document template. You can copy the names of these commands—they are your macros—to a different document. If you have macros in any other templates, search for those template names, as well.
Another approach is to follow these general steps:
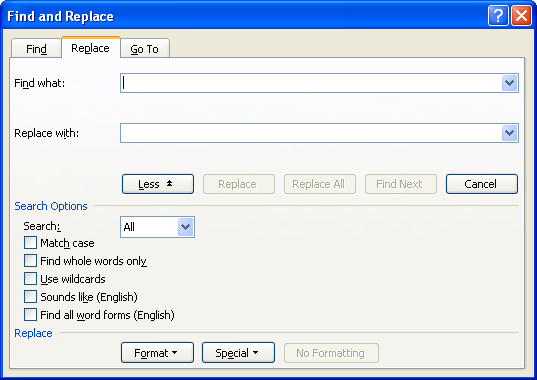
Figure 2. The Replace tab of the Find and Replace dialog box.
What you instructed Word to do was to delete everything except the subroutine names (these are your macro names). What is not included in this process are any functions you may have created in your macros. Those functions are not publicly available macros, so for most people this isn't a big issue.
Note:
WordTips is your source for cost-effective Microsoft Word training. (Microsoft Word is the most popular word processing software in the world.) This tip (7423) applies to Microsoft Word 97, 2000, 2002, and 2003. You can find a version of this tip for the ribbon interface of Word (Word 2007 and later) here: Printing a Macro List.

Create Custom Apps with VBA! Discover how to extend the capabilities of Office 365 applications with VBA programming. Written in clear terms and understandable language, the book includes systematic tutorials and contains both intermediate and advanced content for experienced VB developers. Designed to be comprehensive, the book addresses not just one Office application, but the entire Office suite. Check out Mastering VBA for Microsoft Office 365 today!
Did you recently upgrade from Word 97 to a later version of Word, only to find that your macros no longer work? Here's ...
Discover MoreMacros are part of the document and template that are loaded into memory when you open a file. If you have "junk" macros ...
Discover MoreWord uses keyboard shortcuts for all sorts of tasks. Sometimes you may create a shortcut that messes up one of the other ...
Discover MoreFREE SERVICE: Get tips like this every week in WordTips, a free productivity newsletter. Enter your address and click "Subscribe."
2018-04-05 16:54:38
Donna,
That is a built-in Word command that, as I recall, pauses the Macro Recorder. It does not actually pause a macro that is running.
-Allen
2018-04-05 16:51:58
Donna Lee M. McGarry
Wow, that list is entirely too long. However, I did print it out for what it's worth. Frankly, Microsoft Word (whatever version) is a poor substitute for Word Perfect if you happen to type for a living. I had over 5,000 macros in Word Perfect and then had to switch to Microsoft Word. Speaking of culture shock along with a production slow down, Microsoft Word sure hit my bottom line.
One thing I noticed when reviewing this list is a word command that says "Pause Recorder." I am truly hoping this means what I think it means, but am asking you to verify this. In Word Perfect I had numerous macros which I referred to as a "Pause Macro," wherein the macro would stop playing, if you will, and allow the typist to fill in a blank, hit enter and the macro would resume running. Several macros I used would pause several times within the run function before completion.
Is this what the word command "Pause Recorder" does? AND how do you interject it while making a macro such that it could possibly perform as the macros I had in Word Perfect did?
It took a while for me to figure it out, but in order to be functional for a transcriptionist I did manage to adapt the "record macro" to be produced with keystrokes and not utilizing the mouse.
I'll be interested in hearing what you say on a "Pause Macro."
2015-06-26 07:09:21
Sir, I tried to follow Tip (7423). My target is to know the key board key I had assigned to each macro. This procedure helped me getting the names of the macros I had created, but not the command/s I had assigned. Kindly help me to know the command e.g. Alt + 1,1 and similar.
Thanking you for your cooperation in the matter.
Got a version of Word that uses the menu interface (Word 97, Word 2000, Word 2002, or Word 2003)? This site is for you! If you use a later version of Word, visit our WordTips site focusing on the ribbon interface.
Visit the WordTips channel on YouTube
FREE SERVICE: Get tips like this every week in WordTips, a free productivity newsletter. Enter your address and click "Subscribe."
Copyright © 2025 Sharon Parq Associates, Inc.
Comments