Please Note: This article is written for users of the following Microsoft Word versions: 97, 2000, 2002, and 2003. If you are using a later version (Word 2007 or later), this tip may not work for you. For a version of this tip written specifically for later versions of Word, click here: Adding Horizontal Lines at the Sides of a Word.
Written by Allen Wyatt (last updated April 17, 2020)
This tip applies to Word 97, 2000, 2002, and 2003
Word allows you to easily add all sorts of flourishes to the text in your document. For instance, you might want to create a page title by adding horizontal lines at the left and right of a word. Getting those lines to be vertically centered relative to the word can be a challenge, however. As with many tasks in Word there are several different approaches you can take to the problem.
One way is to use formatted tab stops to add the horizontal lines. Follow these general steps:
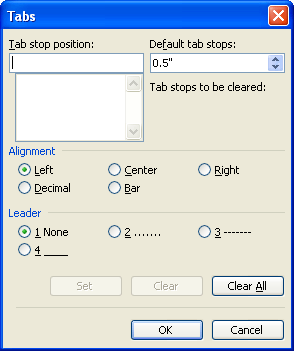
Figure 1. The Tabs dialog box.
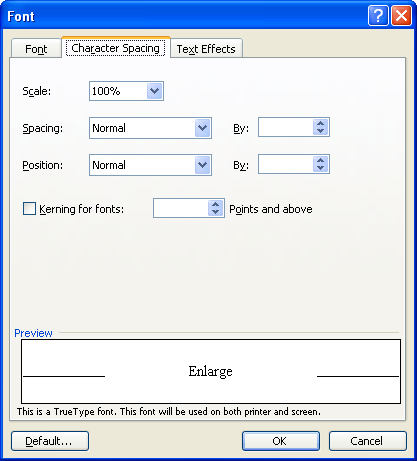
Figure 2. The Character Spacing tab of the Font dialog box.
It can be intimidating to set tab stops in this manner, but you can get some great-looking results. If you prefer, you could try the following general steps instead:
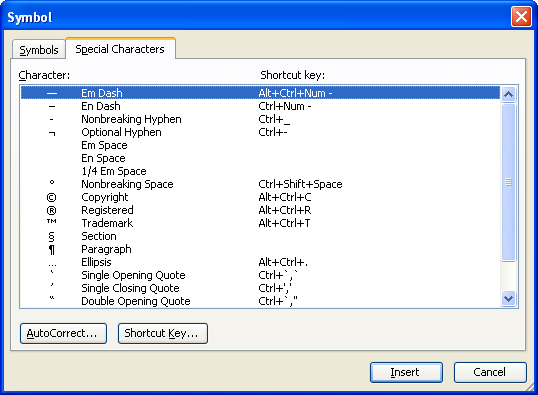
Figure 3. The Special Characters tab of the Symbol dialog box.
These steps work fairly well; for most fonts the em-dash is centered vertically by default.
The strikethrough feature can also be used to add the horizontal lines. For instance, type ten spaces both before and after your word. Select the first eight spaces and apply strikethrough formatting. Then, select the last eight spaces and do the same. Since the strikethrough goes through spaces, it looks just like a horizontal line. It should be fairly close to center of the text (vertically), as well.
Another approach is to use tables to position your text and lines. Insert a single-row, three-cell table. In the outermost cells of the table insert horizontal lines. (In the Borders and Shading dialog box, click the Horizontal Line button and select the line you want used.) In the center cell type the word you desire. You can then adjust the various formatting settings with the table (including cell size and table positioning) to get exactly the look you want.
Another idea is to again use a table, but this time create a table that is two cells high by three cells wide. In the first and third columns, format the cells so that the only borders visible are those between the first and second rows. Then, select and merge the cells in the center column. You now have two rows in the first column, one row in the second column, and two rows in the third column. Format the single cell in the second column so that it has no borders and that whatever you type in it is both vertically and horizontally centered. Type your word in the cell and adjust the second column's width to provide the desired amount of white space at both sides of the word.
Finally, you could create the desired lines by simply drawing a single horizontal line that extends from the leftmost part of the left line to the rightmost part of the right line. Then, place your word in a text box and format the text box so it has a white background and no borders surrounding it. You should then adjust the text box so that whatever it contains is centered both vertically and horizontally. Position the text box so it is directly over the line and make sure it is aligned both horizontally and vertically with the line. Group the line and the text box so that they are treated as a single unit.
WordTips is your source for cost-effective Microsoft Word training. (Microsoft Word is the most popular word processing software in the world.) This tip (6763) applies to Microsoft Word 97, 2000, 2002, and 2003. You can find a version of this tip for the ribbon interface of Word (Word 2007 and later) here: Adding Horizontal Lines at the Sides of a Word.

Do More in Less Time! An easy-to-understand guide to the more advanced features available in the Microsoft 365 version of Word. Enhance the quality of your documents and boost productivity in any field with this in-depth resource. Complete your Word-related tasks more efficiently as you unlock lesser-known tools and learn to quickly access the features you need. Check out Microsoft 365 Word For Professionals For Dummies today!
Don't like the font that Word uses for a default in your new documents? You can pick a different font, but the way you ...
Discover MoreThe AutoFormat feature of Word can be configured to make changes to a variety of conditions in your document. Here's how ...
Discover MoreWant to know exactly how far something on the ruler is from the left and right margins of your document? It's easy to ...
Discover MoreFREE SERVICE: Get tips like this every week in WordTips, a free productivity newsletter. Enter your address and click "Subscribe."
2014-07-27 05:44:04
Clare
The Em-Dash tip worked well - thank you for the quick & easy guidance!
Got a version of Word that uses the menu interface (Word 97, Word 2000, Word 2002, or Word 2003)? This site is for you! If you use a later version of Word, visit our WordTips site focusing on the ribbon interface.
Visit the WordTips channel on YouTube
FREE SERVICE: Get tips like this every week in WordTips, a free productivity newsletter. Enter your address and click "Subscribe."
Copyright © 2025 Sharon Parq Associates, Inc.
Comments