Verle noted that every time he starts Word it tries to access the Internet. So far the only way he has been able to stop it is by using his firewall program, but he can't help but think there must be another way.
Generally speaking, Word will access the Internet only when you use Help or when you click a link. If a link is on a network and you have Word configured to update automatic links when a document is opened, then Word may also try to access the Internet. However, just starting Word with a blank document should not cause it to access the Internet.
That being said, there are a few things you can check out. First, look in your Word Startup folder to see if there are any templates located there that might contain AutoExec macros. Since anything in the Startup folder is automatically loaded when you start Word, those AutoExec macros get run. If those macros access the Internet, then it will always seem like Word is accessing the Internet when you start the program.
You can also start Word and check to see which templates and add-ins are loading when Word starts. If those have any AutoExec macros that access the Internet, then you'll run into the same problem.
If all else fails, start Word from the command prompt using the following command:
winword.exe /a
This starts Word without any add-ins and without the default template. It should not access the Internet. If the Internet is accessed when you start Word normally and it doesn't access the Internet when you use the command-line approach, then you know that you've missed something in a template or add-in.
If your default template includes some "boilerplate" unique to your company, that boilerplate could be causing the Internet to be accessed, or at least your network to be accessed. This is particularly true if the template includes links to network documents or if it contains graphics (such as a logo) that must be refreshed from a remote location.
Another thing you might check is whether your copy of Word is trying to update the workspace based on shared settings over your network. If you are using Word 2002 or Word 2003, follow these steps:
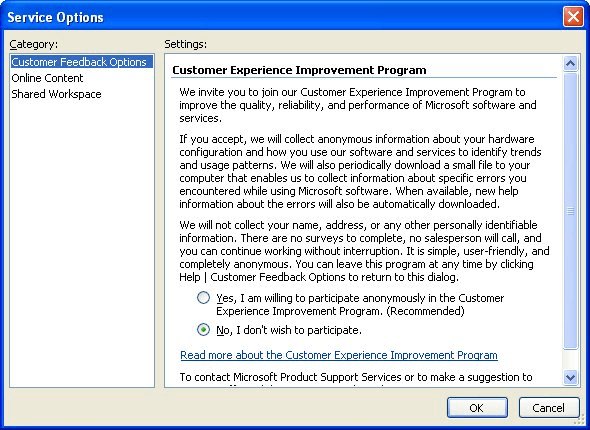
Figure 1. The Service Options dialog box.
WordTips is your source for cost-effective Microsoft Word training. (Microsoft Word is the most popular word processing software in the world.) This tip (5889) applies to Microsoft Word 2002 and 2003.

Create Custom Apps with VBA! Discover how to extend the capabilities of Office 365 applications with VBA programming. Written in clear terms and understandable language, the book includes systematic tutorials and contains both intermediate and advanced content for experienced VB developers. Designed to be comprehensive, the book addresses not just one Office application, but the entire Office suite. Check out Mastering VBA for Microsoft Office 365 today!
Most people add hyperlinks in a document to reference pages on the Web. You can, however, create hyperlinks to other Word ...
Discover MoreHow to tell Windows which program to use for graphics with hyperlinks.
Discover MoreGot some active links in your document? Do you want to have them activated when you click on them, or do you want to ...
Discover MoreFREE SERVICE: Get tips like this every week in WordTips, a free productivity newsletter. Enter your address and click "Subscribe."
There are currently no comments for this tip. (Be the first to leave your comment—just use the simple form above!)
Got a version of Word that uses the menu interface (Word 97, Word 2000, Word 2002, or Word 2003)? This site is for you! If you use a later version of Word, visit our WordTips site focusing on the ribbon interface.
Visit the WordTips channel on YouTube
FREE SERVICE: Get tips like this every week in WordTips, a free productivity newsletter. Enter your address and click "Subscribe."
Copyright © 2025 Sharon Parq Associates, Inc.
Comments