Please Note: This article is written for users of the following Microsoft Word versions: 97, 2000, 2002, and 2003. If you are using a later version (Word 2007 or later), this tip may not work for you. For a version of this tip written specifically for later versions of Word, click here: Changing How Word Flags Compound Words.
Written by Allen Wyatt (last updated January 9, 2021)
This tip applies to Word 97, 2000, 2002, and 2003
Mark is having a problem with the spell checker and words that are connected with each other using a non-breaking hyphen. It seems that Word is flagging the words as incorrect, when it never flags them if the hyphen isn't there. Mark tried adding the words to the dictionary and tried telling Word to ignore the words, but they still get flagged.
There are two things to try. First, you can try these steps:
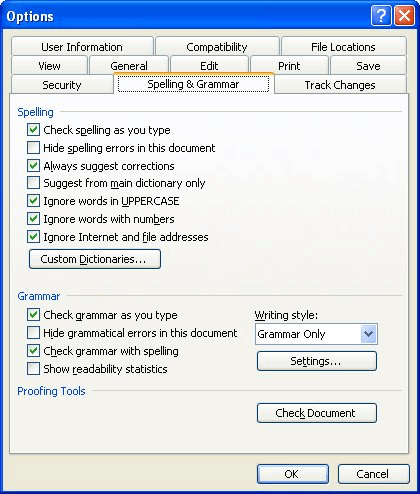
Figure 1. The Spelling & Grammar tab of the Options dialog box.
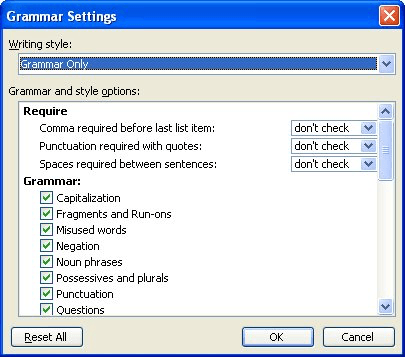
Figure 2. The Grammar Settings dialog box.
The other option is to try a workaround that some subscribers have reported as successful. Select the first word (the one before the hyphen) and add it to Word's exclusion list. (How you create and use exclusion lists has been examined in other issues of WordTips; doing a search for the phrase on the WordTips website will turn up several results.)
WordTips is your source for cost-effective Microsoft Word training. (Microsoft Word is the most popular word processing software in the world.) This tip (5394) applies to Microsoft Word 97, 2000, 2002, and 2003. You can find a version of this tip for the ribbon interface of Word (Word 2007 and later) here: Changing How Word Flags Compound Words.

Learning Made Easy! Quickly teach yourself how to format, publish, and share your content using Word 2021 or Microsoft 365. With Step by Step, you set the pace, building and practicing the skills you need, just when you need them! Check out Microsoft Word Step by Step today!
Like many things in Word, you can configure the way the spelling checker does its job. If you want to exercise more ...
Discover MoreGrammar, particularly in English, has a perplexing array of rules and exceptions to those rules. Word does a fairly good ...
Discover MoreIf your writing often contains words that include numbers, you'll want to make sure you set up the spelling checker to ...
Discover MoreFREE SERVICE: Get tips like this every week in WordTips, a free productivity newsletter. Enter your address and click "Subscribe."
There are currently no comments for this tip. (Be the first to leave your comment—just use the simple form above!)
Got a version of Word that uses the menu interface (Word 97, Word 2000, Word 2002, or Word 2003)? This site is for you! If you use a later version of Word, visit our WordTips site focusing on the ribbon interface.
Visit the WordTips channel on YouTube
FREE SERVICE: Get tips like this every week in WordTips, a free productivity newsletter. Enter your address and click "Subscribe."
Copyright © 2025 Sharon Parq Associates, Inc.
Comments