Written by Allen Wyatt (last updated December 2, 2023)
This tip applies to Word 97, 2000, 2002, and 2003
Lydia asked if there was a way to add a calendar tool to Word, so that she could scroll through a calendar and select a date that she wanted to insert into her document. Unfortunately, there is no such capability in Word; the closest you can come is to add a calendar object to your document. Follow these steps if you are using a version of Word prior to Word 2007. (The Calendar Control is not available in Word 2007.)
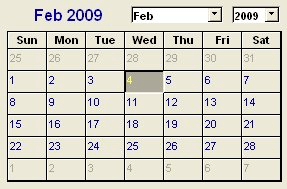
Figure 1. The Calendar Control.
With the calendar object in place, you can format it as you would any other object: right-click on it and choose Format Control. The various tabs in the resulting dialog box contain different settings that specify how the calendar should appear and behave in the document.
When your calendar appears as you want it to, click the Exit Design Mode tool on the Control Toolbox. (The tool is the one in the upper-left corner of the toolbox.) The calendar is now "active," and you can select any date in it that you wish. The control is actually part of the document, much as an inserted picture would be part of the document. You cannot use the calendar control to insert dates (without doing some macro programming), but you can use it to provide a reference for any date between 1900 and 2100.
WordTips is your source for cost-effective Microsoft Word training. (Microsoft Word is the most popular word processing software in the world.) This tip (3919) applies to Microsoft Word 97, 2000, 2002, and 2003.

Discover the Power of Microsoft Office This beginner-friendly guide reveals the expert tips and strategies you need to skyrocket your productivity and use Office 365 like a pro. Mastering software like Word, Excel, and PowerPoint is essential to be more efficient and advance your career. Simple lessons guide you through every step, providing the knowledge you need to get started. Check out Microsoft Office 365 For Beginners today!
When you open a document or start to use Word, do you see a background that looks like graph paper? It could be because ...
Discover MoreWord allows you to specify the unit of measurement you would like used in dialog boxes throughout the program. It can get ...
Discover MoreChanging the image of a button on a Toolbar in Word.
Discover MoreFREE SERVICE: Get tips like this every week in WordTips, a free productivity newsletter. Enter your address and click "Subscribe."
There are currently no comments for this tip. (Be the first to leave your comment—just use the simple form above!)
Got a version of Word that uses the menu interface (Word 97, Word 2000, Word 2002, or Word 2003)? This site is for you! If you use a later version of Word, visit our WordTips site focusing on the ribbon interface.
Visit the WordTips channel on YouTube
FREE SERVICE: Get tips like this every week in WordTips, a free productivity newsletter. Enter your address and click "Subscribe."
Copyright © 2025 Sharon Parq Associates, Inc.
Comments