Written by Allen Wyatt (last updated March 29, 2022)
This tip applies to Word 97, 2000, 2002, and 2003
If you are creating standard templates for your company, you may want to go one step further and make sure the cursor (insertion point) is positioned at a particular location whenever a new document is created that is based on the template. This can come in handy, as it ensures that the insertion point is at the proper place to begin typing in the new document.
This is a relatively easy process to do. Follow these steps:
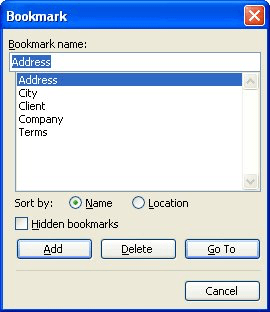
Figure 1. The Bookmark dialog box.
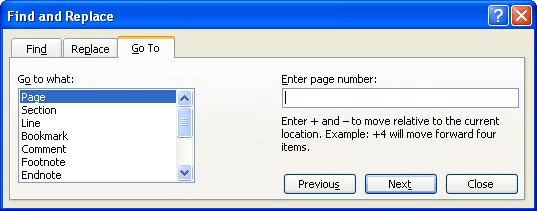
Figure 2. The Go To tab of the Find and Replace dialog box.
That's it! The next time you create a document based on the template, the AutoRun macro will automatically execute, and you will jump to the designated spot.
Note:
WordTips is your source for cost-effective Microsoft Word training. (Microsoft Word is the most popular word processing software in the world.) This tip (1569) applies to Microsoft Word 97, 2000, 2002, and 2003.

Learning Made Easy! Quickly teach yourself how to format, publish, and share your content using Word 2021 or Microsoft 365. With Step by Step, you set the pace, building and practicing the skills you need, just when you need them! Check out Microsoft Word Step by Step today!
Some people use their computers for little else, other than to work on Word documents. If that is the case with you, then ...
Discover MoreIf you have Word configured to save backup copies of your document, you may want to actually load one of those copies at ...
Discover MoreIf the MRU list has disappeared, follow this tip to reactivate the list in Word.
Discover MoreFREE SERVICE: Get tips like this every week in WordTips, a free productivity newsletter. Enter your address and click "Subscribe."
2024-01-24 11:43:01
Jim Epler
Microsoft Word for Mac (Microsoft 360) doesn't permit macros to be saved in document templates, unfortunately. Otherwise, cool tip!
Got a version of Word that uses the menu interface (Word 97, Word 2000, Word 2002, or Word 2003)? This site is for you! If you use a later version of Word, visit our WordTips site focusing on the ribbon interface.
Visit the WordTips channel on YouTube
FREE SERVICE: Get tips like this every week in WordTips, a free productivity newsletter. Enter your address and click "Subscribe."
Copyright © 2025 Sharon Parq Associates, Inc.
Comments