Written by Allen Wyatt (last updated April 2, 2021)
This tip applies to Word 97, 2000, 2002, and 2003
Word gives you complete control over how it prints your document. You can either print the entire document, or you can print a portion of it. To print the current page only, follow these steps:
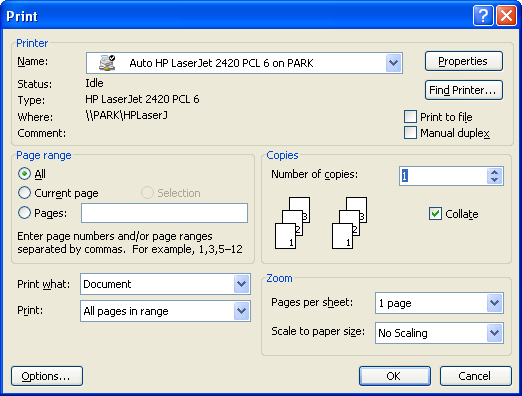
Figure 1. The Print dialog box.
WordTips is your source for cost-effective Microsoft Word training. (Microsoft Word is the most popular word processing software in the world.) This tip (1262) applies to Microsoft Word 97, 2000, 2002, and 2003.

Learning Made Easy! Quickly teach yourself how to format, publish, and share your content using Word 2021 or Microsoft 365. With Step by Step, you set the pace, building and practicing the skills you need, just when you need them! Check out Microsoft Word Step by Step today!
Serious users of Word often display non-printing characters on-screen so they can see them easier. If you want those ...
Discover MoreWhen you print a document, does it come out of the printer in the order you need? Here's how to reverse the print order ...
Discover MorePrint Preview is a feature built into Word that allows you to see what your printed output will look like before you ...
Discover MoreFREE SERVICE: Get tips like this every week in WordTips, a free productivity newsletter. Enter your address and click "Subscribe."
2018-07-11 02:13:44
Ananda
Can we set default setting to 'Current Page'. If Yes, then how?
2017-02-12 16:00:24
Manoj
1. Go to the Page to Print in MS- Word File.
2. Ctrl+P Then Alt+E and Enter
2016-12-06 13:47:33
I have never before had a problem with printing 'current page'.
Now I set the cursor on a page, but the previous page prints.
I have renumbered my pages starting from zero to allow for a cover - perhaps this is the cause
2015-08-12 12:57:24
Judy Hoskins
Thanks so much Natalie, this was a big problem for me. Just tried your macro, and it seems to be working great! - Judy
2015-07-22 12:59:35
Natalie
Hi Mark:
INORITE?? I'm so happy to find this solution.
Also, as an ancillary win, I found out why using the page range print function in Word doesn't work on documents with sections. So decade-long mystery solved.
2015-07-21 09:56:29
Mark
Thanks for the help Natalie, that macro you posted on 22 July works great.
2015-07-20 13:59:10
Natalie
OK I should have read more. :)
On Page 3 there is a more fulsome macro which worked for me.
http://answers.microsoft.com/en-us/office/forum/office_2013_release-word/word-2013-macro-printcurrentpage-not-working-since/f046b81a-06f0-4a20-a974-ef36a5001443?page=3
It's the one posted by Matt Reid on May 1. It's a similar but much longer macro.
Here's the code:
Sub PleasePrintCurrentPage()
Dim CurPg As Long
Dim strCP As String
If ActiveWindow.View.SplitSpecial = wdPaneNone Then
ActiveWindow.ActivePane.View.Type = wdNormalView
Else
ActiveWindow.View.Type = wdNormalView
End If
If ActiveWindow.View.SplitSpecial = wdPaneNone Then
ActiveWindow.ActivePane.View.Type = wdPrintView
Else
ActiveWindow.View.Type = wdPrintView
End If
CurPg = Selection.Information(wdActiveEndPageNumber)
Selection.GoTo What:=wdGoToPage, Which:=wdGoToFirst, Count:=CurPg, Name:=""
strCP = "p" & Selection.Information(wdActiveEndAdjustedPageNumber) & _
"s" & Selection.Information(wdActiveEndSectionNumber)
With Dialogs(wdDialogFilePrint)
.Range = wdPrintRangeOfPages
.Pages = strCP
.Execute
End With
End Sub
2015-07-20 12:42:36
Natalie
I have an update, with mixed success. The code in the link I provided on Friday (after hours of fiddling - sound familiar?) worked in the test I did, which was on a regular document with a number of regular page breaks.
When I tried it in my actual application, which will be a mail merge with NEXT PAGE SECTION breaks, it didn't work.
Back to the drawing board.
I'm going to post this update on the MS board I got the solution from, maybe they have some ideas.
2015-07-20 10:35:55
Mark
The macro provided by DOT on 02 July 2015 works for normal documents. Does anyone know how to make it work when the page selected is an envelope and the software needs to change the orientation to print correctly on an envelope.
2015-07-17 22:21:16
Natalie
I tried the code posted July 2 on this thread, and it worked!
http://answers.microsoft.com/en-us/office/forum/office_2013_release-word/word-2013-macro-printcurrentpage-not-working-since/f046b81a-06f0-4a20-a974-ef36a5001443
2015-07-17 22:11:55
Natalie
Like Mark, I also cannot get my PrintCurrentPage macro to work. I have been making this macro in various versions of Word since about 1991. Like Mark, when I run the macro it only prints page 1.
AAAAAARRRRRRGGGGGGHHHHH!!!
2015-07-10 10:33:31
Mark
In Word 2007, we could record a "Print Current Page" macro that would obviously print the current page but also if we had a document that included an envelope, would could put and envelope in tray 1, use our print current page macro and it would print the envelope with proper orientation. In word 2013, this does not work. I've tried both of the recommended macros in this discussion. Anyone have any suggestions?
2015-07-02 09:42:55
Dot
Because Microsoft issued an update, the old macro does not work any longer. I've found this replacement to work perfectly:
Sub PrintCurrentPage()
'
' PrintCurrentPage Macro
'
'
Dim CurPg As Long
CurPg = Selection.Information(wdActiveEndPageNumber)
With Dialogs(wdDialogFilePrint)
.Range = wdPrintRangeOfPages
.Pages = CurPg
.Execute
End With
End Sub
2015-05-23 13:37:40
Hi Colette,
The only thing I can guess is that you open the document, scroll down to the page you want, and click your Print Current Page toolbar button (or use a keyboard shortcut or an added menu item.)
However, unless you’ve clicked somewhere within the page you are viewing, the first page is still current, The current page is where the cursor currently resides, not what you’re viewing, but those are often the same page.
Here’s a copy of what always worked fine for me. You are welcome to use it.
Sub PrintCurrentPage()
' Print the current page of the cursor location using the current printer settings.
Application.PrintOut FileName:="", Range:=wdPrintCurrentPage, _
Item:=wdPrintDocumentContent, Copies:=1, Pages:="", _
PageType:=wdPrintAllPages, Collate:=False, _
Background:=True, PrintToFile:=False
End Sub
2015-05-22 13:31:15
Colette
created macro to print current page, but instead it prints the very first page of the document. this started happening after an automatic update to my computer from windows. I created the macro the proper way more than once.
any idea?
2015-03-20 13:03:11
Hi Nancy,
Unfortunately, I don't know which of the unlimited supply of idiots at Microsoft prevented a simple "Print Current Page" command. Later idiots crippled the interface with the Ribbon and its pal, the Less-Slow-Access toolbar, where you can place customized macros with icons that all look like little green dots.
Actually, the unexamined life of a "Print Current Page" command is fraught with peril. For a user with a single printer or simple setup (a desktop inkjet printer, a nearby laser printer, a giant corporate Follow-Me to any printer spooler), such a command looks simple enough to implement. But what about users who have multiple printers, paper trays, media, and the like. It's important to understand that you must have the correct print settings pre-defined and hard-coded as desired. For my own setup, I might hard-code the command to use the "cheap" paper in tray 2 of my color laser printer, rather than the ultra-bright heavyweight paper in tray 1, or the glossy photo paper in my 6-color wide-format inkjet. For practical reasons, and simple code, I'm prepared to print the page using whatever previous settings were in effect, but at least I'm aware of the consequences and wouldn't be surprised to have to cancel the print job if the system advised me to load envelopes into the auxiliary tray.
For most users, the choices aren't so complicated. If you have a daily need for an easy-access Print Current Page, use the steps I provided previously, but assign the macro to a keyboard shortcut. Or assign it to both a toolbar button and a keyboard shortcut. Again, all the steps are very easy. Try it. Then you can leave the daily cursing at Microsoft to me.
2015-03-18 10:41:00
Nancy Christie
Why the hell would you mess around with a macro to add this FUNDAMENTALLY BASIC COMMAND THAT IS USED MULTIPLE TIMES EVERY DAY.
What idiot reworked this app so that you cannot simply add this item to the toolbar or put it in as a keyboard shortcut... or can you?????
I looked at the command lists and DID NOT SEE IT.... if I missed it, mea culpa
However, I don't think so because I certainly know how to customize a toolbar or add a keyboard shortcut and this item is not listed among the print commands that do appear.
Maybe you have an idea????????
2014-07-19 19:23:03
Hello Carole,
I'll create that one again right now and list all the steps for you. Open a document with multiple pages in Word. Be sure that the printer settings are the way you’d want them whenever you print a current page. Press Ctrl+P to open the print dialog box and set the right printer and settings so all the defaults will be correct. Print the current page as you normally would as a dry run and to lock in your other normal settings.
From the menu:
1. Tools > Macro > Record new macro. A Record Macro dialog box opens.
2. For Macro name, use PrintCurrentPage as one long word (no spaces) or whatever you'd like to call it.
For Store macro in, All Documents (Normal.dot) is fine.
3. For Description, you can add any additional explanation that makes sense to you. What you place here will appear as commented text in the macro code, but it's just information. It that won't affect the processing of the macro or appear when you use it.
4. Click the Assign macro to Toolbars button. The Customize dialog box opens; click Close. The Record Macro box collapses into a tiny macro bar on screen.
Now is the time to record the macro.
1. From the menu, File > Print. The print dialog box opens.
2. Assuming the printer is the correct one and otherwise set correctly, under Page range, select Current page.
3. Click OK.
4. On that little macro bar, click the Stop recording button. The bar disappears.
Put your macro onto the toolbar.
1. At the top of the screen, right-click any toolbar, and from the menu that opens, at the bottom click Customize. The Customize dialog box opens.
2. Click the Commands tab. In the left pane, scroll down to and select Macros.
3. In the right pane, scroll if necessary to Normal.NewMacros.PrintCurrentPage (or whatever you called it). You probably will only be able to see the first part of the name.
4. Drag that macro onto your main toolbar. A good place might be just to the right of the regular Print button. Don't be alarmed that the whole name appears as a button.
5. Right-click that huge new button, and from the menu that opens, click Default Style. That looks better.
6. Right-click that new button again and look at the other options. Click Change Button Image and select one that you like.
[What I did for my own use long ago:
A. Right-click the existing printer button and click Copy Button Image.
B. Right-click the new button and click Paste Button Image. It looks the same, like a little printer.
C. Right-click the new button again and click Edit Button Image to open the Button Editor dialog box. Select from the colors and paint the light parts in the horizontal rows of the lower part of the printer. There are five such rows. I used magenta for rows 1, 2, and 5, and plum (just below in the colors) for rows 4 and 5. Don't paint over the green square, the edges, or the "paper" in the upper part. All this is just to make it look pretty.
D. Click OK to close the Button Editor.]
7. Click Close to close the Customize box. You can only edit button images or drag buttons around on the toolbars while that Customize box is open.
8. Open a document with multiple pages, click on some later page, and click your new Print Current Page to test it.
9. When you exit Word, be sure to save the Normal Template so your button will be available for all documents.
Hope that helps you. Print a copy of these instructions first so you can follow along. It's lengthy because I'm giving every little detail, but nothing in this is hard except painting icons to make them look as nice as you'd want.
There may be other variations on these steps that work as well or better, but I just did exactly what I wrote and it worked fine.
2014-07-19 06:28:02
Before I retired I worked in the NHS and their IT Dept showed me how to make a macro which meant by just pressing a button on my toolbar, I could print the current page only without having to go through the file menu and print dialog box and it was SO useful! Do you know how to set one up for this? I would be very glad to know how to recreate it.
Got a version of Word that uses the menu interface (Word 97, Word 2000, Word 2002, or Word 2003)? This site is for you! If you use a later version of Word, visit our WordTips site focusing on the ribbon interface.
Visit the WordTips channel on YouTube
FREE SERVICE: Get tips like this every week in WordTips, a free productivity newsletter. Enter your address and click "Subscribe."
Copyright © 2025 Sharon Parq Associates, Inc.
Comments